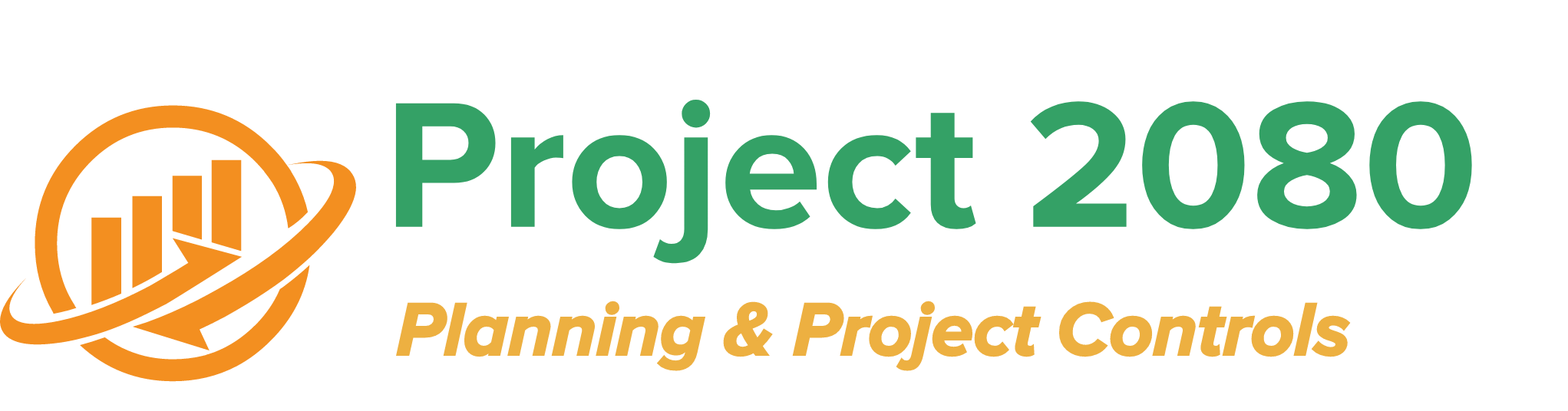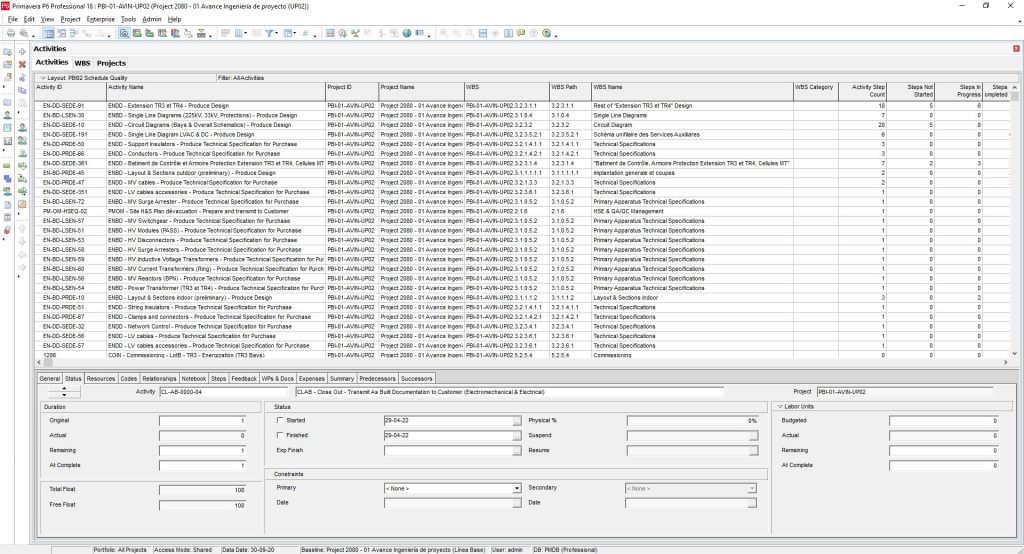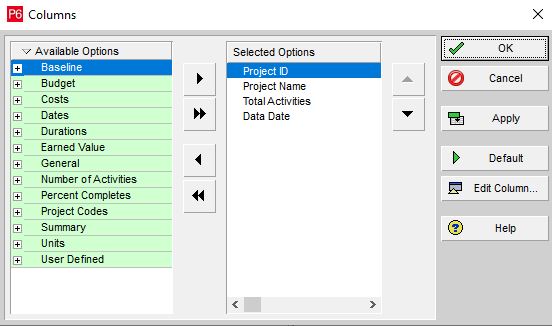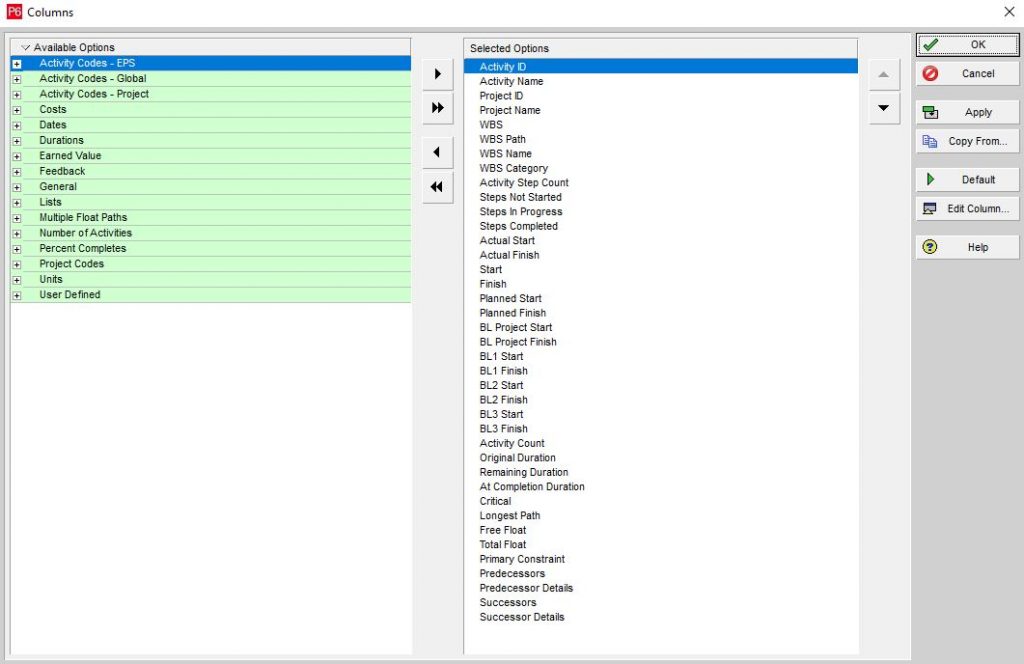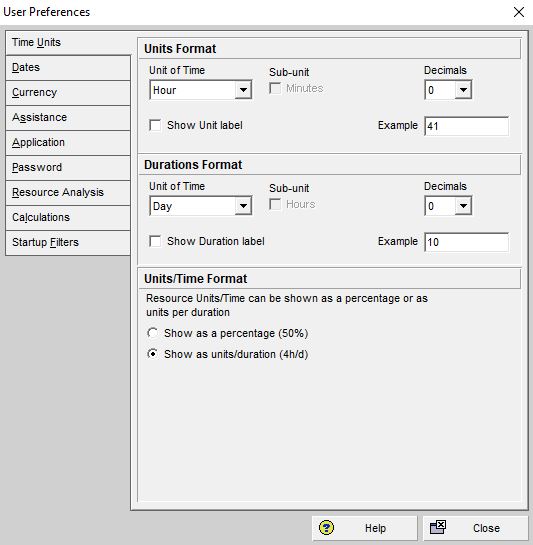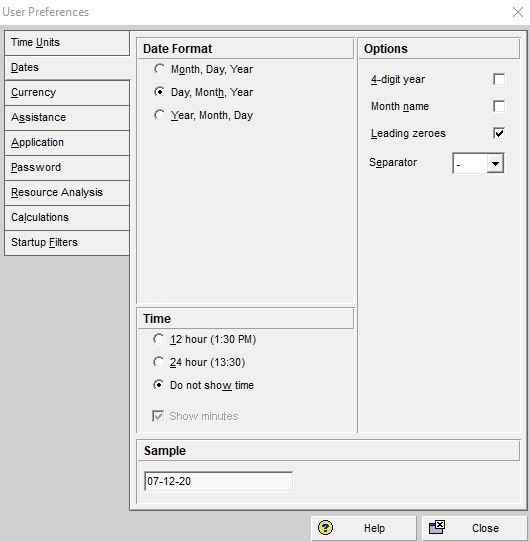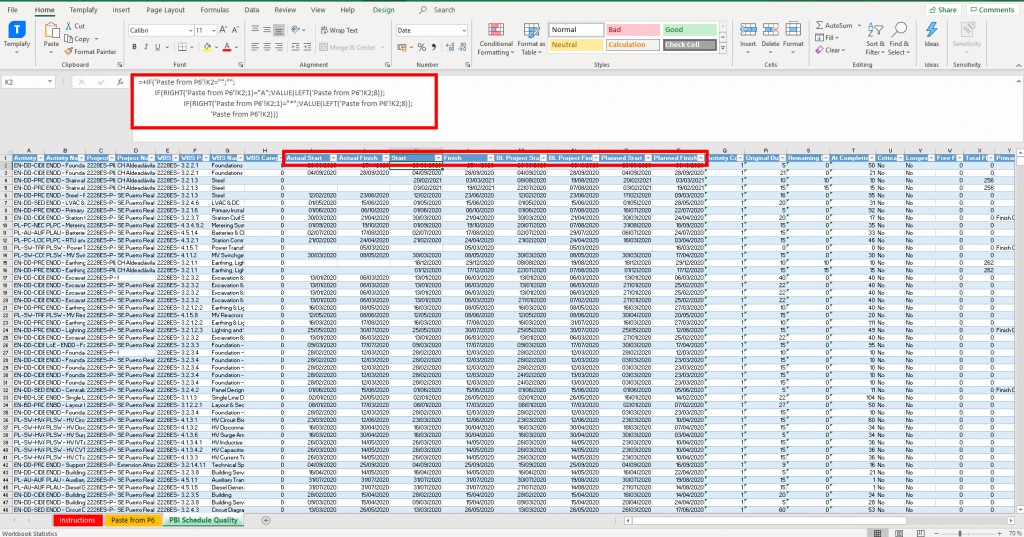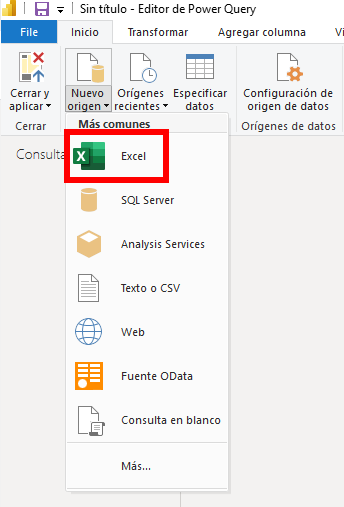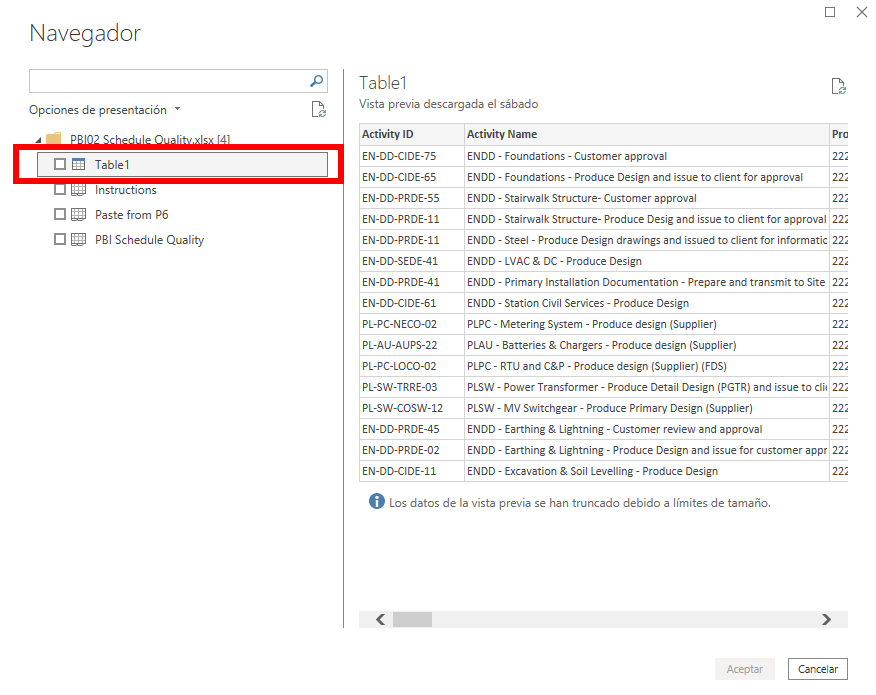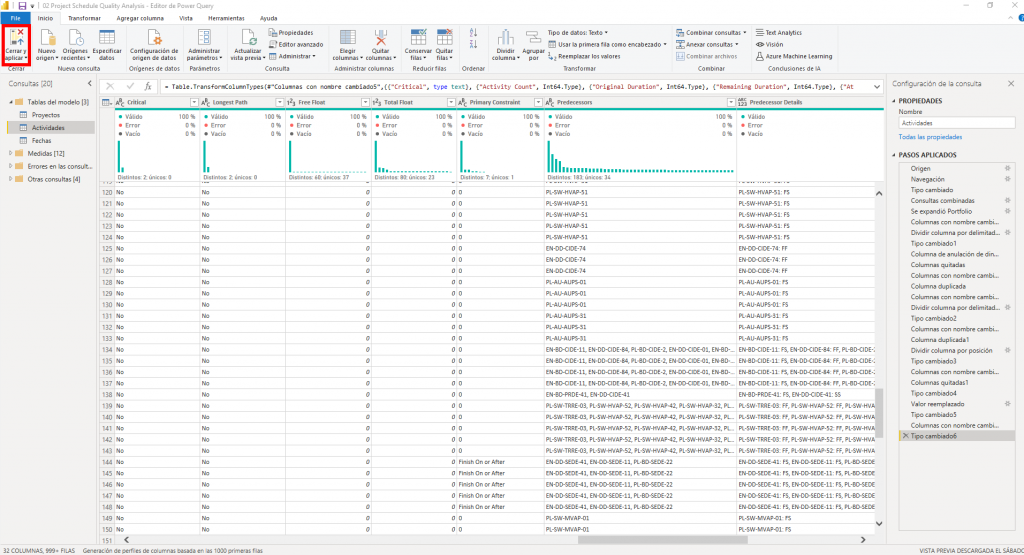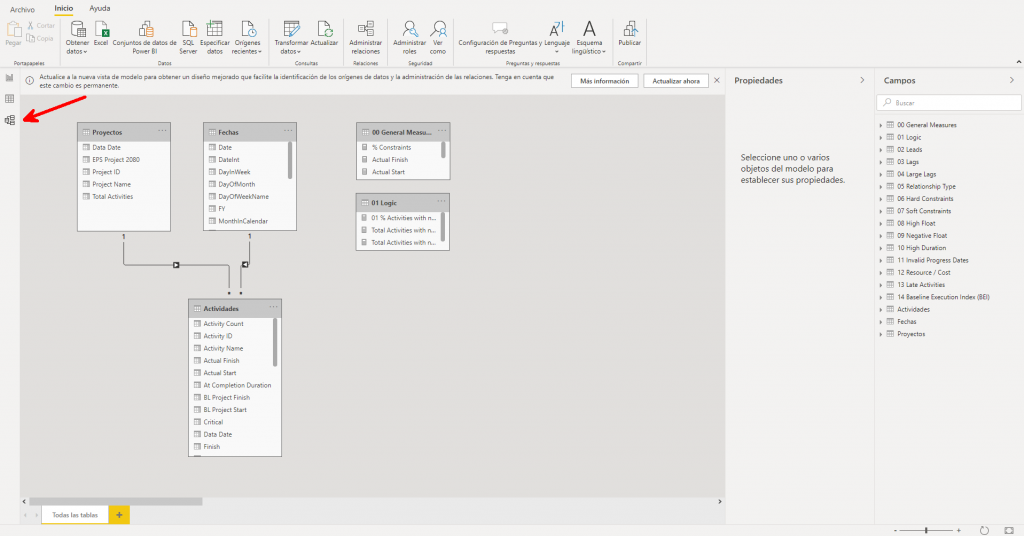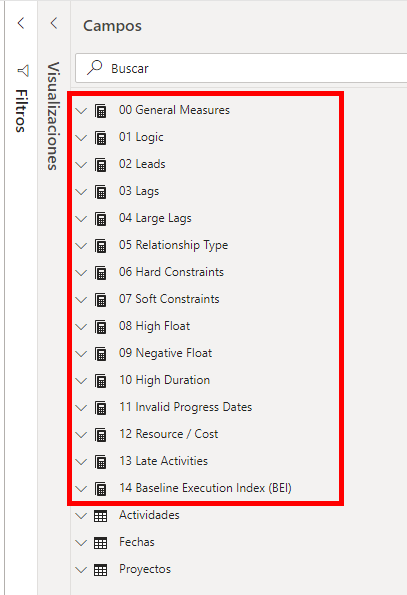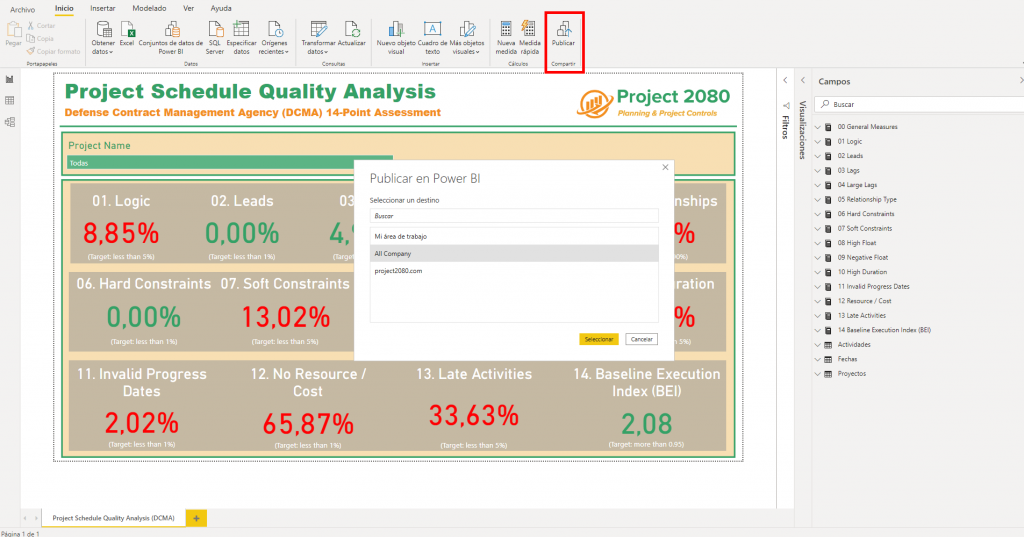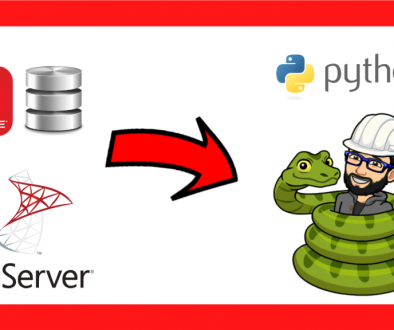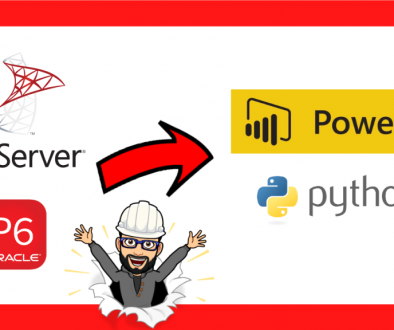Conectar Primavera P6 con Power BI ❰❰EXCEL❱❱
Estamos en la era de los informes, de los cuadros de mando, de los dashboards. Estamos en esos momentos donde de un solo vistazo queremos tener toda la información disponible a nuestro alcance. Hemos entrado en la era de la interacción, de los informes dinámicos, del cruce de base de datos. Hemos entrado en la era Power BI. Por eso, en Project 2080 queremos mostrarte cómo podemos conectar Primavera P6 con Power BI. Are you ready?
¿Qué es Power BI?
Power BI, según la página oficial de Microsoft, «es un servicio de análisis de negocio basado en la nube que le proporciona una vista única de los datos más cruciales de su negocio«. Power Bi nos ayuda a crear paneles o cuadros de mando dinámicos e interactivos. Alimentado a través de fuentes de datos, tales como: hojas de cálculo de Excel, servicios en la nube, datos de streaming y bases de datos locales. Todo ello, ubicado en la nube y capaz de manternernos informados en tiempo real, a través de una visión holística de las métricas claves de tu proyecto o portfolio. Dicho ésto, y antes de enseñarte a conectar Primavera P6 con Power Bi, vamos a ver por qué es importante Power BI para la planificación y control de proyectos.
¿Por qué es importante Power BI para la planificación y control de proyectos?
Power BI es importante para la industria de la planificación y control de proyectos ya que nos ayuda a dar un mejor servicio a la hora de elaborar informes y cuadros de mando para nuestros clientes. Dashboards basados en el análisis de los datos que alimentan nuestros cronogramas de actividades de proyecto, tales como: duraciones, fechas, hitos, recursos, costes, etc. De este modo, podemos incluso preparar informes sobre cómo evaluar la calidad del cronograma de proyecto de nuestro portfolio.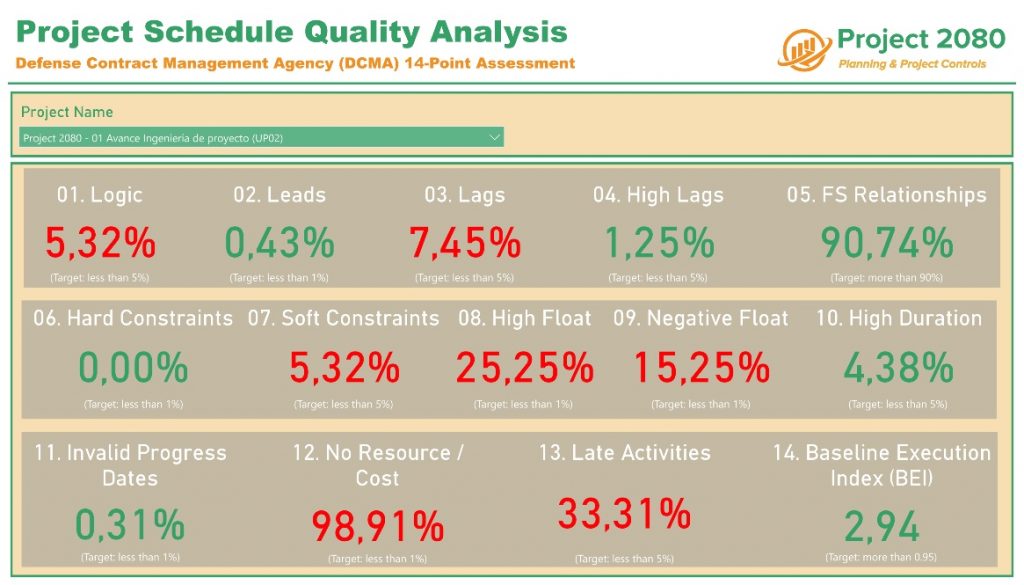
La planificación y control de proyectos nunca antes había vivido esta evolución y mejora. Nuestra función de análisis, basada en los datos que día a día nos alimentan, y nuestra ayuda y soporte en la toma de decisiones dentro de nuestros proyectos, ahora somos capaces de realizarla en tiempo real, con informes en la nube, en nuestros móviles.
Y qué decir de la inteligencia artificial de Power BI. Podremos hacerle preguntas como «¿cuáles son las actividades con un Soft Constraint?» y obtener una visualización impresionante e interactiva como respuesta. El lenguaje natural ha llegao a la planificación y control de proyectos.
Además, ahora seremos capaces en una única plataforma, de crear y publicar paquetes de contenido para determinados equipos, clientes u organizaciones enteras. La personalización de contenidos ya no es sólo cosa de Netflix. Project 2080 se ha unido al carro de la personalización de contenidos relacionados con la planificación y el control de proyectos. En este post, te estamos enseñando los primeros pasos, y la herramientas necesaria para conectar Primavera P6 con Power BI.
Se acabó el caos. Project 2080 te pone el futuro de la gestión de proyectos en la palma de tu mano. Vamos a hacer que el Cronograma de Actividades de Gantt, así como los informes y temas más complejos de tus proyectos sean atractivos y accesibles, y te ayuden en la toma de decisiones.
Diferentes accesos a Power BI
Actualmente, Power Bi dispone de diferentes productos a nuestras disposición. Éstos son:
- Power BI Desktop: versión escritorio de Power BI. En ella tendrás acceso a todas las funcionalidades necesarias para desarrollar tus informes, tales como: conectar fuentes de datos, preparar, adecuar y modelar los datos con facilidad. Todo ello con la única finalidad de poder analizar datos, encontrar patrones y preparar informes interactivos y personalizados para tu equipo de proyecto.
- Power BI Pro: a través de esta opción, podrás llevar a cabo una colaboración basada en datos más eficaz. Compartir visualizaciones, distribuir hallazgos, acceso a las visualizaciones durante tus desplazamientos, mejorar de la colaboración a través de los comentarios de los equipos, e incluso suscripciones a contenidos para mantenerte al día.
- Power BI Premium: la cual ofrece una solución avanzada de preparación de datos en autoservicio que permito a todos los usuarios y organizaciones acelerar la entrega de conocimientos y colaborar con facilidad.
- Power BI Mobile: llévate los conocimientos a cualquier parte. Estar siempre conectado a los datos, allá donde te lleven tus proyectos. La inteligencia empresarial móvil o «mobile business intelillence» está a tan solo un toque de distancia.
- Power BI Embedded: utilidad para añadir tus analíticas e informes interactivos a tus propias aplicacones.
- Servidor de informes de Power BI: Power BI Report Server es la solución local que permite crear informes hoy, con la flexibilidad de cambiar a la nube en el día de mañana.
Aprende a conectar Primavera P6 con Power BI
Una vez te hemos enseñado lo que es Power BI, incluyendo las diferentes alternativas para acceder, y hemos visto la importancia de Power BI en el campo de la planificación y control de proyectos, pasemos a saber cómo conectar Primavera P6 con Power BI.
Una persona que trabaje en el departamento de planificación y control de proyecto de una empresa con la herramienta Primavera P6, u otra parecida, sabrá de la importancia de los filtros y los modos de agrupar u ordenar los datos de nuestro proyecto. En otras palabras, el planificador está acostumbrado a segmentar el proyecto por diferentes códigos, por fechas, por duraciones, por criticidad, etc. Un modo estático, a la vez que complicado, para mostrar los datos en una vista que podríamos incluso a guardarla como plantilla o layout en P6.
Es ahí donde Power BI abre un nuevo camino en el campo de la planificación y control de proyecto a través de sus visualizaciones dinámicas e inteligentes. ¿Quieres mostrar tus actividades en un rango de fechas? ¿Desearías conocer cuáles son las 5 actividades más críticas dentro de la WBS de cimentaciones? ¿Te gustaría conocer cuál es el avance de la fase de ingenería de tu proyecto? Todo ello está a tu alcance, pero necesita cierta preparación previa. Empecemos por el principio.
Antes de comenzar con la guía paso a paso para conectar Primavera P6 con Power Bi, queremos que sepas que hay 3 métodos para cargar los datos desde la herramienta de planificación de Oracle a Microsoft Power BI:
- Copiar los datos de Primavera P6 y pegarlos en una hoja de cálculo Excel
- Usar la herramienta de reportes de Primavera P6 y exportarla a un archivo «.csv»
- Conectar la base de datos de Primavera P6 con Power BI
en este artículo hablaremos del primer método: «copiar los datos de Primavera P6 y pegarlos en una hoja de cálculo Excel». No obstante, los otros dos métodos los trataremos en profundidad en futuros artículos de este blog de planificación y control de proyectos para que así puedas elegir entre cualquiera de ellos. Vamos ya con la guía paso a paso para conectar Primavera P6 con Power Bi.
Paso 1: preparar los datos desde Primavera P6 en Excel
En primer lugar, copiaremos los datos de P6 y los pegaremos en una hoja de cálculo Excel, tanto para los datos de la ventana «Projects»:
como los datos de la ventana «Activities» de P6:
Destacar que las hemos configurado las columnas a mostrar. Las columnas de la ventana de «Projects» que hemos copiado son las siguientes:
En cuanto a la ventana «Activities», hemos seleccionado las siguientes columnas:
Importante recordar que al copiar los datos, dentro de las preferecias del usuario de Primaera P6, no incluyamos las etiquetas tanto en el formato de las unidades como de las duraciones:
Del mismo modo, dentro de «User Preferences», en la pestaña «Dates» o fechas, poner una configuración que esté alineada con la configuración de fechas que tengas en Excel y en Power BI. En nuestro caso, la configuración es la siguiente:
Una vez copidados los datos en Excel, toca crear tablas dinámicas de estos datos, ya que nos interesa llevarnos la tabla ya creada. Como ya sabéis, Primavera P6 identifica ciertos hechos en sus fechas (Start y Finish) con diferentes caracteres. Por ejemplo, usa el caracter «A» para decirnos que esa fecha ya está cumplida, es decir, se trata de una actividad cuyo comienzo y/o finalización ya ha sido declarado como completado. Del mismo modo, P6 usa el caracter «*» para chivarnos de que en esa actividad hay algún tipo de restricción del tipo «Finish On», «As Late As Possible», etc. Para que estos caracteres especiales no nos den problemas al transformar los datos en Power BI, deberemos eliminarlos de nuestra tabla dinámica.
En nuestro caso, usamos tres pestañas dentro de nuestros archivos Excel: «Instructions», para explicar cómo hay que copiar y pegar datos; «Paste from P6», para copiar los datos como texto; y «PBI Schedule Quality», donde ubicamos la tabla dinámica formulada. En la pestaña donde se ubica la tabla dinámica, las celdas que corresponden a las columnas relativas a fechas, además de darles un formato de fecha, las formulamos del siguiente modo para elminar las marcas o caracteres que representan las restricciones mecionadas en el párrafo anterior:
Paso 2: cómo obtener los datos en Power BI
Una vez que tengamos los datos de Primavera P6 en una hoja de cálculo Excel, es hora de llevárnoslos a Power BI. Para ello, dentro de Power BI Desktop, nos iremos Inicio / Transormar Datos, ya que tendremos que hacer ciertas transformaciones de nuestra tabla dinámica original en Excel:
A continuación, haremos una nueva consulta y seleccionaremos, como nuevo origen de datos, la opción «Excel»:
Una vez selecciones el archivo donde tienes tus tablas dinámicas, se abrirá un navegador donde aparecerán las hojas de tu archivo, así como las tablas que hayas creado. En nuestro caso, seleccionaremos la tabla:
De este modo, acabamos de vincular nuestro archivo Excel con Power BI.
Paso 3: transformar los datos mediante el Editor de Power Query
Ya estarían conectados y listos para trabajar en el Editor de Power Query. A partir de ahora entraría en juego nuestra habilidad para transformar datos dentro de Power BI: administrar columnas, reducir filas, ordenar campos, dividir columnas, agrupar, combinar consultas y otras funciones relativas a inteligencia artificial. Una vez hayamos configurado nuestra nueva consulta podremos «Cerrar y aplicar»:
Paso 4: modelar los datos
Un paso previo a comenzar el montaje de nuestro cuadro de mando o «dashboard» en Power Bi, consiste en modelar los orígenes de datos y aministrar las relaciones entre ellos. Aquí es donde reside parte de la magia de Power BI. Una característica que abre un mundo nuevo para los profesionales de la planificación y el control de proyectos. Para poder modelar, nos iremos a la pestaña «Modelo» que se ubica en el margen izquierdo de nuestra pantalla y comenzaremos a relacionar las diferentes tablas.
Debemos distinguir tres diferentes tipos de tablas. Existirán las tablas denominadas «Lookup Tables», que nos servirán para segmentar nuestras visualizaciones; «Data Table» o «Fact Table», donde residen todos los datos a analizar (fechas, número de actividades, relaciones, etc); y las «Measure Table», que representan las medidas que hemos creado para ser representadas en nuestra visualización o cuadro de mando. En nuestro ejemplo, las tablas y relaciones que hemos creado son:
Paso 5: crear nuevas medidas
En este paso es donde reside el cálculo de los datos. La creación de medidas hará que, de manera dinámica, se realicen cálculos basados en los datos de nuestra tabla «Data Table» o «Fact Table». Las medidas son un punto clave y poderoso Power BI ya que nos permitirá mostrar casi cualquier tipo de dato dentro de nuestro cuadro de mando. Para el ejemplo de este artículo, las medidas que hemos creado hacen referencia a cada uno de los 14 puntos que la DCMA tiene en cuenta para la valoración de la calidad de los cronogramas de proyecto. Si quieres saber más sobre este tema, puedes echr un vistazo en nuestro artículo sobre cómo evaluar la calidad del cronograma de proyecto cómo evaluar la calidad del cronograma de proyecto.
Paso 6: visualizaciones para la creación de tu cuadro de mando
Estamos ya en disposición de dar rienda suerta a nuestra creatividad y comenzar a montar nuestro cuadro de mando o dashboard en Power BI. Para ello, deberemos echar mano de las visualizaciones que nos ofrece Microsoft Power BI, además de otros elementos como cuadros de texto, figuras geométricas, etc.
Paso 7: tras conectar Primavera P6 con Power BI, es hora de publicar
Por último, y no menos importante, llegamos al punto en el cual mostraremos nuestro nuevo cuadro de mando. Un cuadro de mando hecho en Power BI con datos que provienen de la herramienta de planificación Primavera P6, a nuestro equipo de proyecto. Éste servirá para poder analizar de una manera más dinámica y en tiempo real, el estado de nuestros proyectos. Para ello, simplemente habra que ir a la opción «Publicar». Voilá, nuestro nuevo informe pasará de Power BI Desktop a estar visible en la web de Power BI de nuestra organización.
EN PROJECT 2080 NOS GUSTARÍA QUE RECORDARAS
La era de Power BI ha llegado. La función de planificación y control de proyectos ha dado un salto de calidad nunca visto antes. Ahora está al alcance de todo poder vincular bases de datos y visualizar cualquier tipo de KPI relevante. Saber conectar Primavera P6 con Power BI es sólo el primer paso. La creación de modelos y visualizaciones en un trabajo que lleva algo de práctica y saber dar rienda suelta a nuestra creatividad. Una vez lo consigas, olvidarás todas esas horas que echabas delante de una hoja Excel.