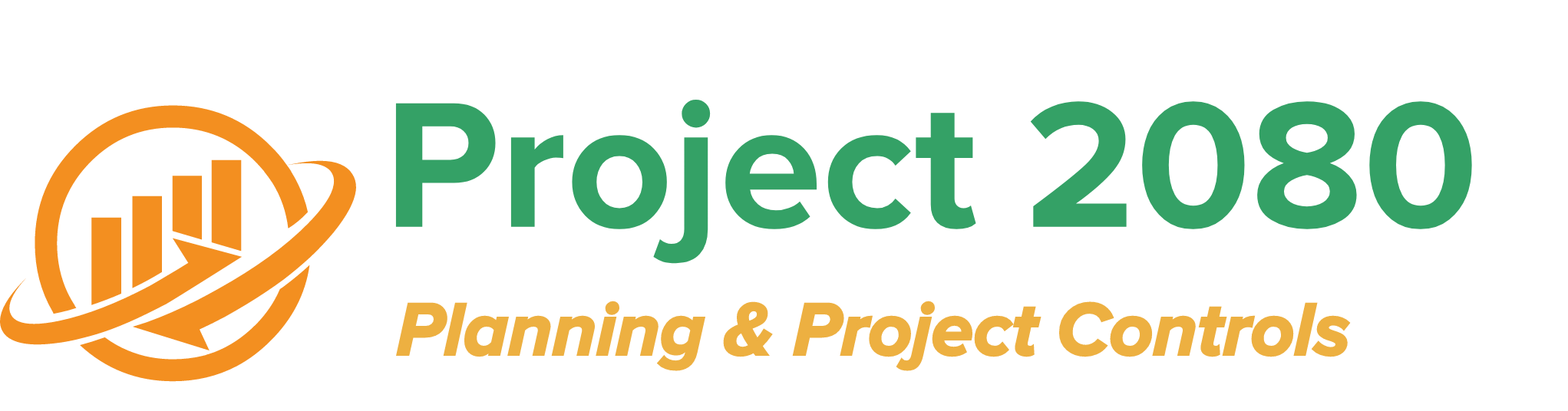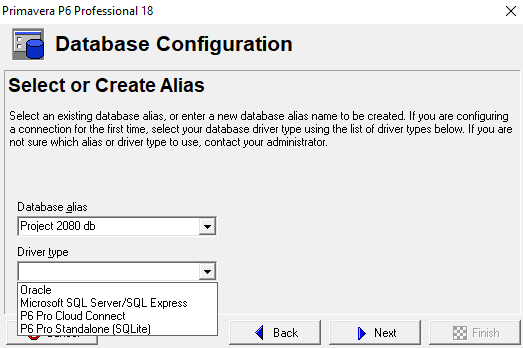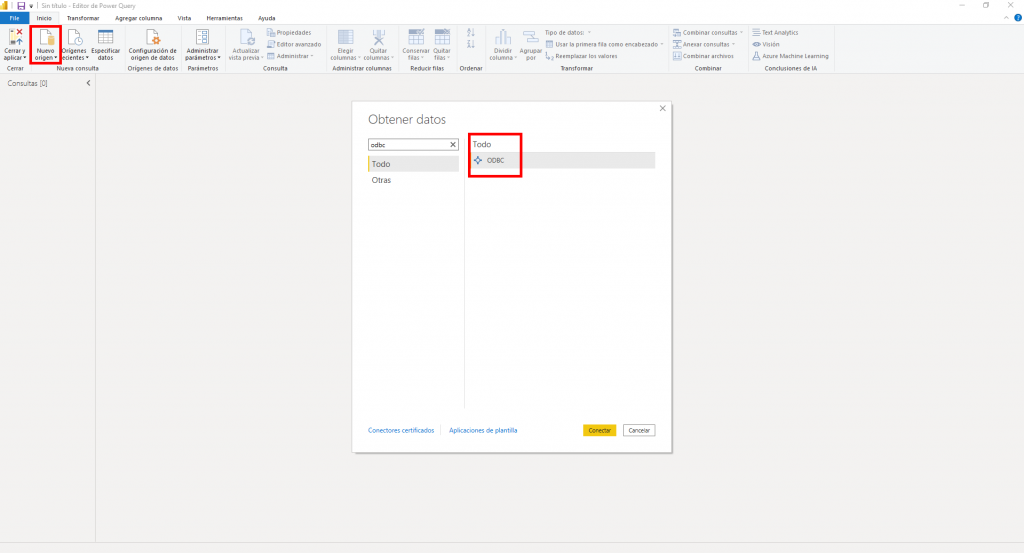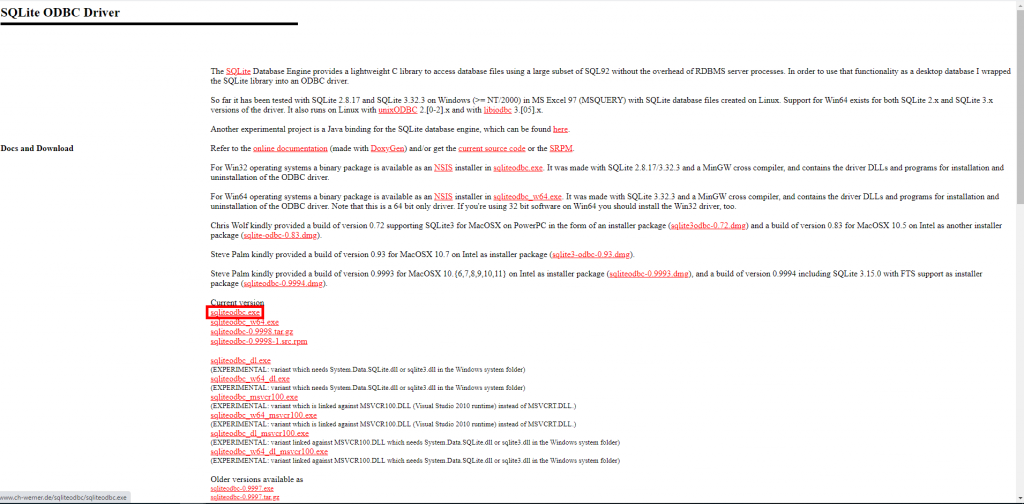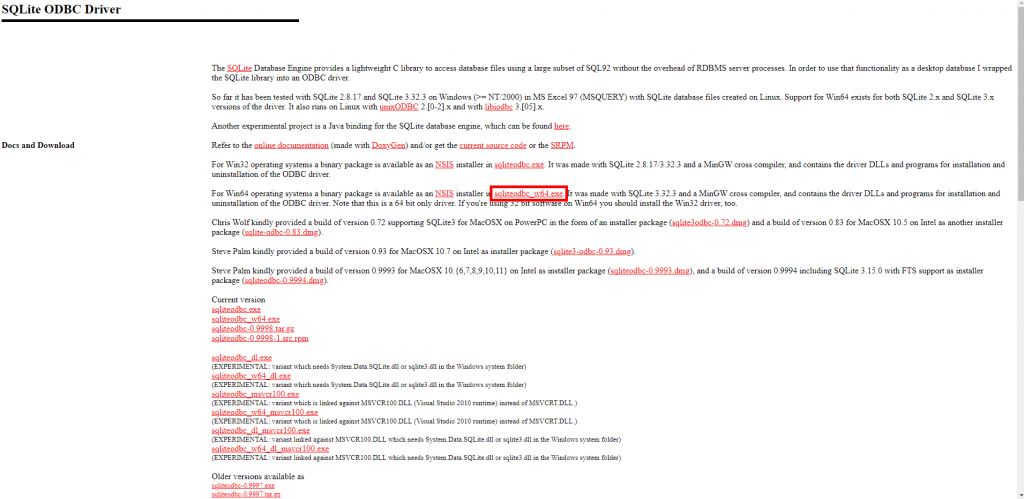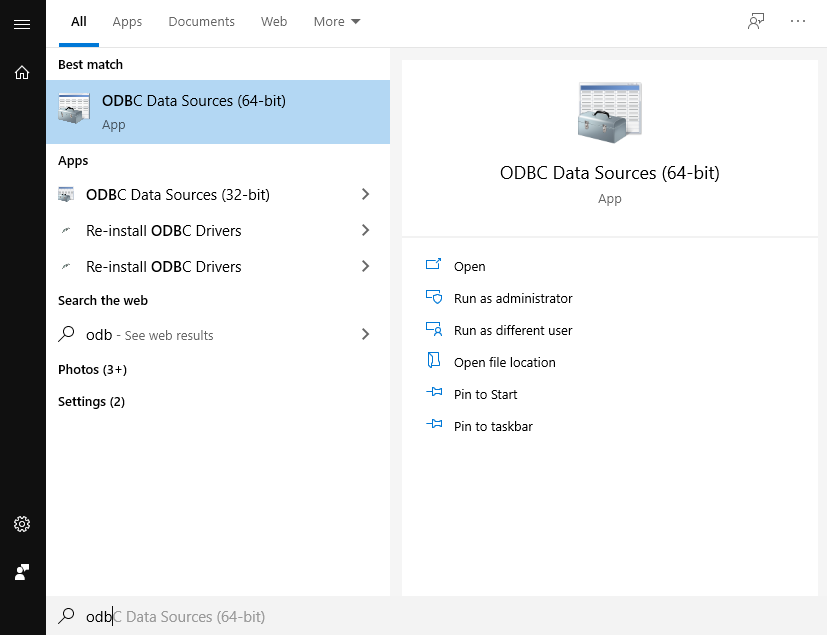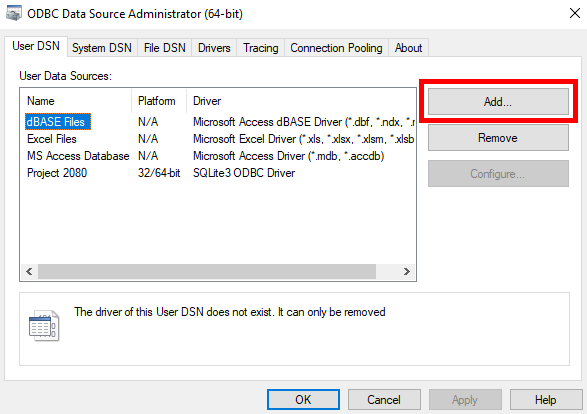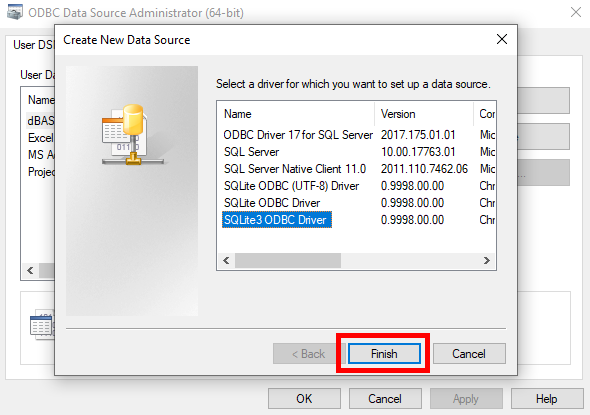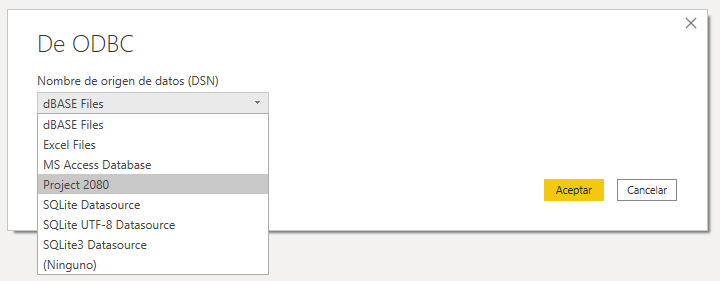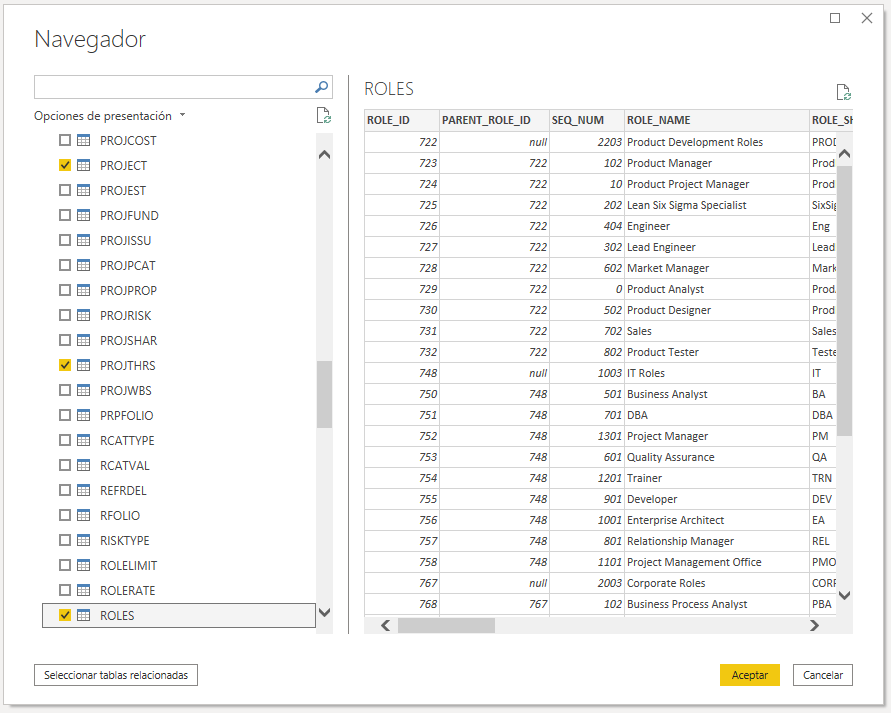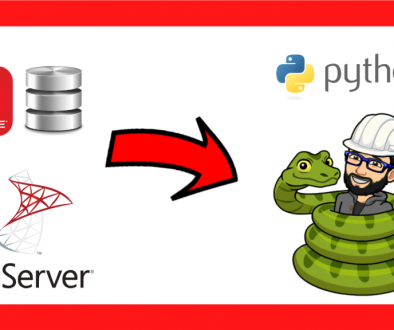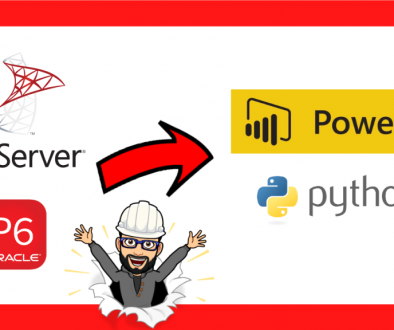Conectar ❰❰BASE DE DATOS SQL❱❱ de Primavera P6 con Power BI
Ya te mostramos cómo conectar Primavera P6 con Power BI de tres maneras diferentes. En aquél artículo nos centramos en la opción de copiar los datos de Primavera P6 en una hoja de cálculo Excel para, a continuación, vincular dicha hoja de cálculo con Power BI. De esta manera, conseguimos un cuadro de mando que mostraba de manera dinámica la valoración de la calidad de un cronograma teniendo en cuenta como criterio los 14 puntos en los que se basa la «Defense Contract Management Agency (DCMA)». En este artículo, nos centraremos en la vinculación de la base de datos de Primavera P6 con Power BI. Are you ready?
Tipos de arquitectura de Primavera P6
En primer lugar, vamos a ver los dos tipos de arquitecturas bajo las cuales trabaja la herramienta de Oracle Primavera P6:
- Arquitectura Cliente-Servidor: ésta es una arquitectura que cubre un tamaño de usuarios mayor, así como grandes volúmenes de información. En este tipo de arquitectura, el software Primavera P6 depende de un proceso iniciado en un servidor. Las seis características que nos ofrece la arquitectura cliente-servidor son:
- mayor escalabilidad
- mayor desempeño
- mayor disponibilidad
- mayor seguridad
- mayor integración
- mayor operabilidad
- Arquitectura tipo «Standalone»: se trata de una arquitectura pensada para trabajar con base de datos «express», ya que trabaja de manera local y sin necesidad de conexión a red. La gran ventaja de esta arquitectura es que son versiones gratuitas y que puedes descargar de la página web de Oracle. Por contra, el tamaño de la base de datos no excede de los 10 Gb. En este caso, Primavera P6 trabaja como un proceso separado e independiente, y no como parte de un proceso existente.
Una vez que conoces los dos tipos de arquitectura con las que trabaja la herramienta de Oracle, debes valorar qué tamaño, tipo y versión de base de datos necesita tu organización, como punto previo y necesario antes de la instalación del software Primavera P6. También debes saber que la herramienta de Oracle Primavera P6 es capaz de trabar con las siguientes bases de datos:
- Oracle Database
- Microsoft SQL Server / SQL Express
- P6 Pro Cloud Connect
- P6 Pro Standalone (SQLite)
Debido al carácter educativo y divulgativo de este artículo, nos centraremos en la base de datos instalada como «P6 Pro Standalone (SQLite)«. Esta es la versión que cualquier usuario que quiera aprender a manejar el software Primavera P6 de Oracle puede instalar en el ordenador de su casa, de manera completamente gratuita.
Cómo conectar la base de datos de Primavera P6 con Power BI
En primer lugar, ¿qué necesitas para conectar la base de datos de Primavera P6?
Paso 1: configurar la base de datos de Primavera P6
Lo primero de todo, haber configurado la base de datos tipo P6 Pro Standalone (SQLite) al realizar la instalación del software Primavera P6 en tu ordenador
Paso 2: instalar SQLite ODBC Driver (64 bit)
En segundo lugar, tener el SQLite ODBC Driver (64 bit) en tu ordenador. Esto es necesario ya que la vinculación de la base de datos de Primavera P6 con Power BI la haremos a través de la opción «ODBC», como se muestra a continuación:
Dentro de la web de descargas del driver deberás descargarte el siguiente e instalarlo, seleccionando todos los componentes:
Una vez instalados los drivers, tendrás que descargarte el siguiente instalador para la versión de windows «w64» e instalar todos los componentes:
Paso 3: configurar la fuente de datos de ODBC
Para ello, vete al menú inicio, busca «ODBC Data Source (64-bit)» y ábrelo.
Una vez abierto, en la pestaña «User DSN», resaltamos la opción «dBASE Files» y pinchamos en el botón «Add…»:
En la pantalla que se nos abra, seleccionamos la opción «SQLite3 ODBC Driver» y le damos a finalizar:
Entonces se abrirá una última ventana donde deberemos introducir el nombre de la fuente de datos con la que queremos que se muestre nuestra base de datos de Primavera P6, además de seleccionar el archivo correspondiente en nuestro ordenador:
Una vez hecho esto, le damos a OK, y de nuevo OK. Ya tenemos nuestra base de datos de Primavera P6 configurada como ODBC. Pasemos ya a Power BI para poder conectar nuestra base de datos y visualizar todas las tablas incluidas en ella.
Paso 4: obtener los datos en Power BI a través de ODBC
Hemos hecho ya lo más complicado, que es configurar nuestra base de datos de Primavera P6 para que pueda ser leída por Power BI como origen de datos tipo ODBC. Ahora nos toca abrir Power BI Desktop e ir a la opción de consultas «Transformar Datos»:
Una vez dentro del Editor de Power Query, seleccionaremos ODBC como nuevo origeny le daremos a conectar:
Se nos abrirá una nueva ventana donde podréis seleccionar ya vuestra base de datos de Primavera P6. En nuestro caso, la base de datos se llama «Project 2080»:
Una vez aceptemos, el trabajo está hecho: ya tendremos acceso a todas las tablas de nuestra base de datos de Primavera P6. A partir de aquí, podremos seleccionar aquellas que más nos interesen, dependiendo del tipo de informes o cuadros de mando que queramos desarrollar:
EN PROJECT 2080 NOS GUSTARÍA QUE RECORDARAS
Recuerda que las tablas del software de Oracle Primavera P6 están normalizadas y que existen algo más de 170 tablas diferentes. Cada una de estas tablas contiene diferentes campos y es es ellos donde se almacenan los datos. Dada la cantidad de datos que hay detrás de su base de datos, Primavera P6 es un muy buen programa para hacer Gráficas de Gantt. Ya que tanto el nombre de las tablas como los campos dentro de cada tabla pueden llegar a ser confusos, queremos regalarte acceso a la página web de mapeo de Oracle donde encontrarás el significado de cada uno de los elementos de estas tablas que conforman la base de datos de Primavera P6. También ten en cuenta que los campos calculados no se almacenan en la base de datos de Primavera P6.