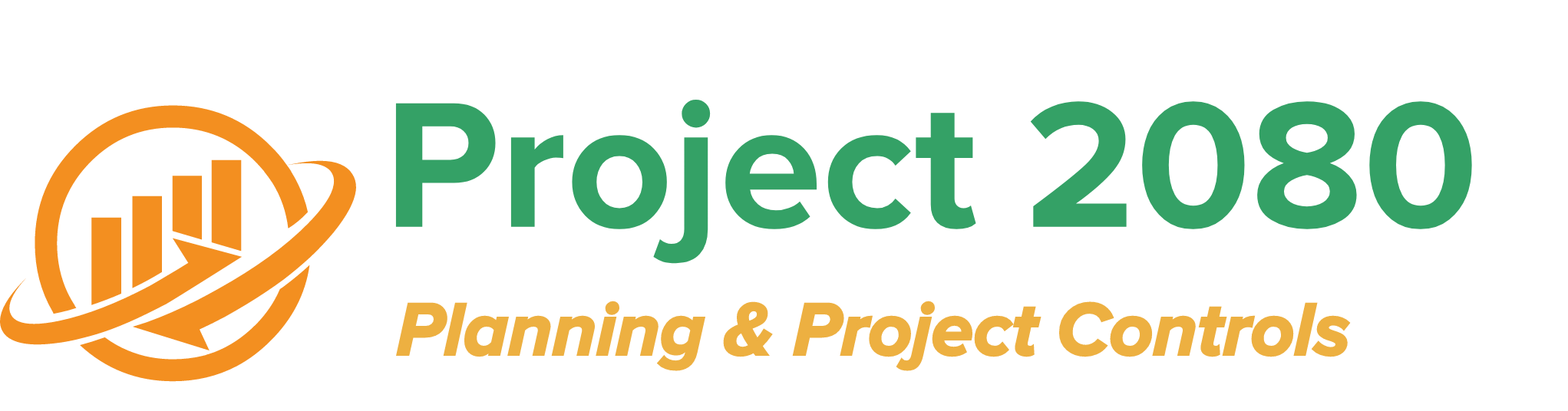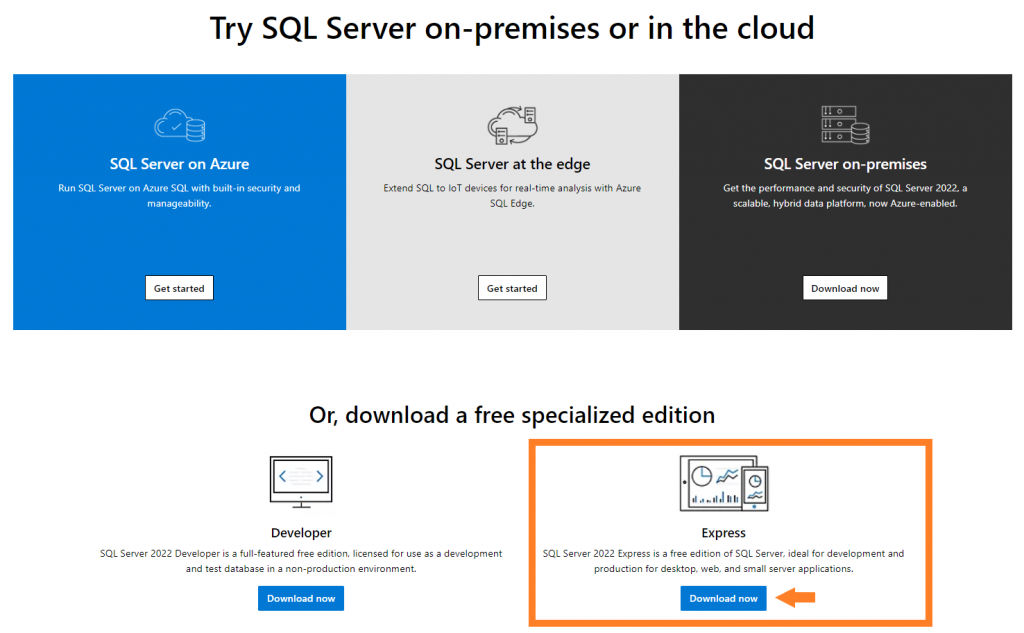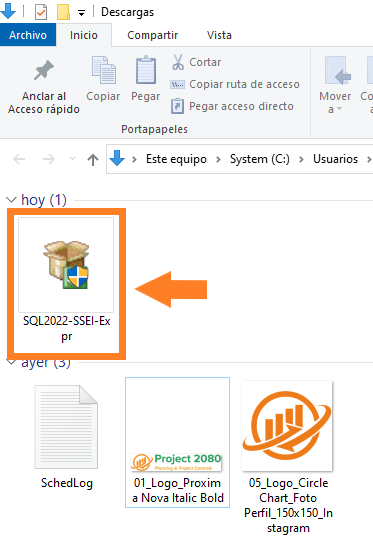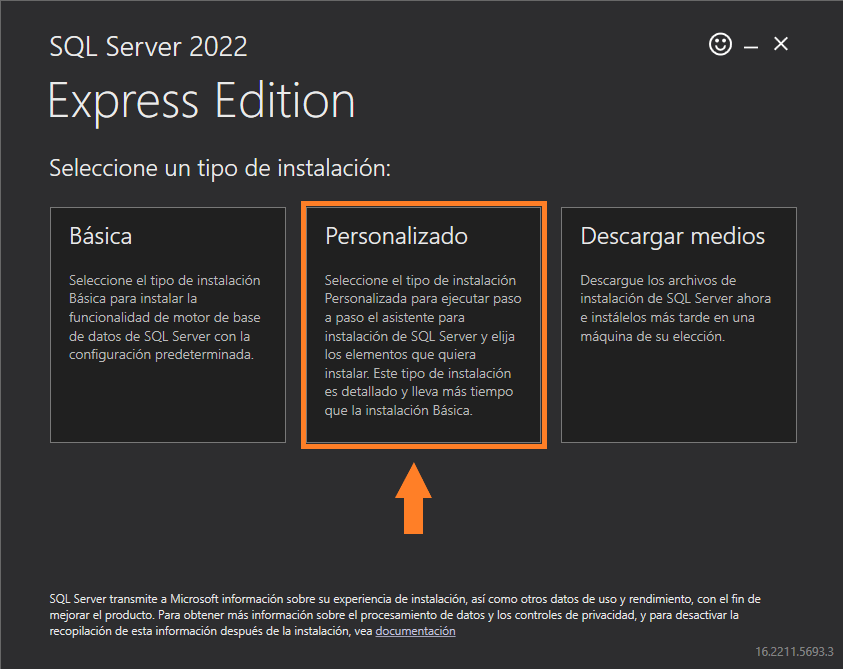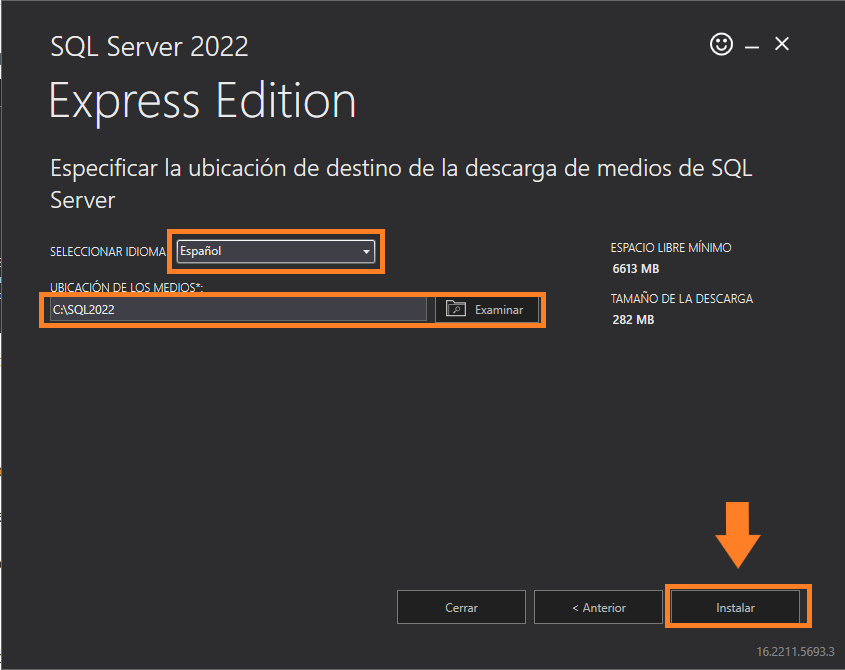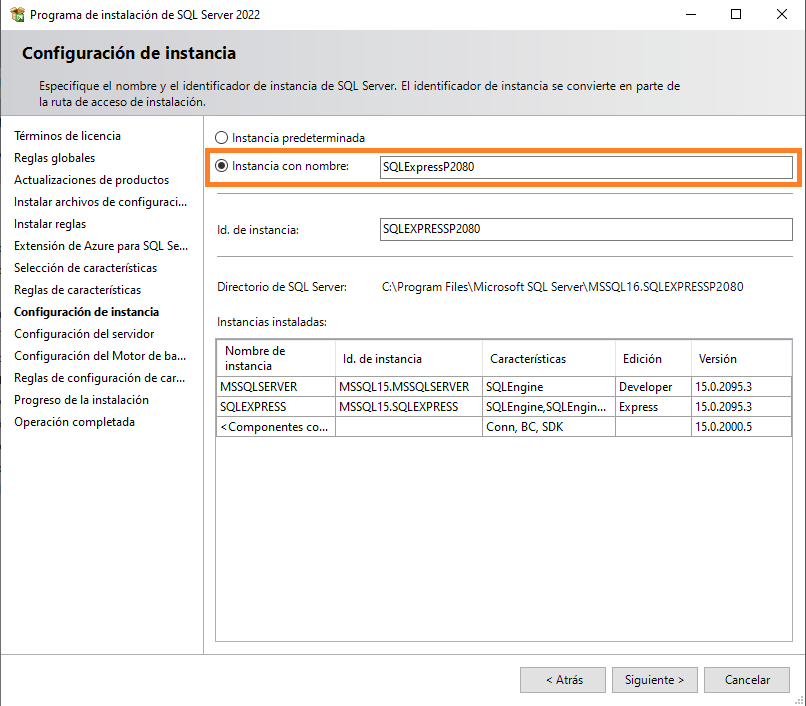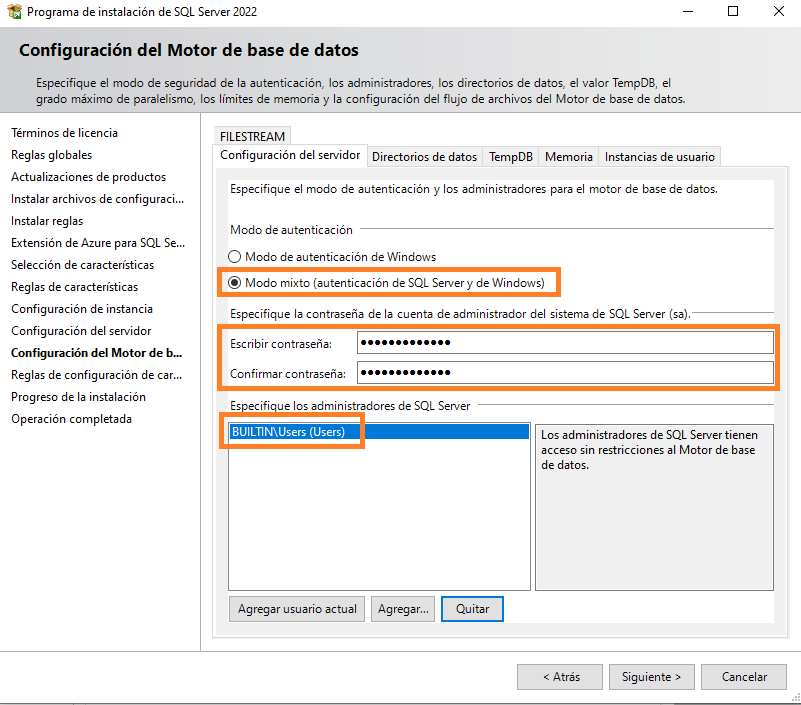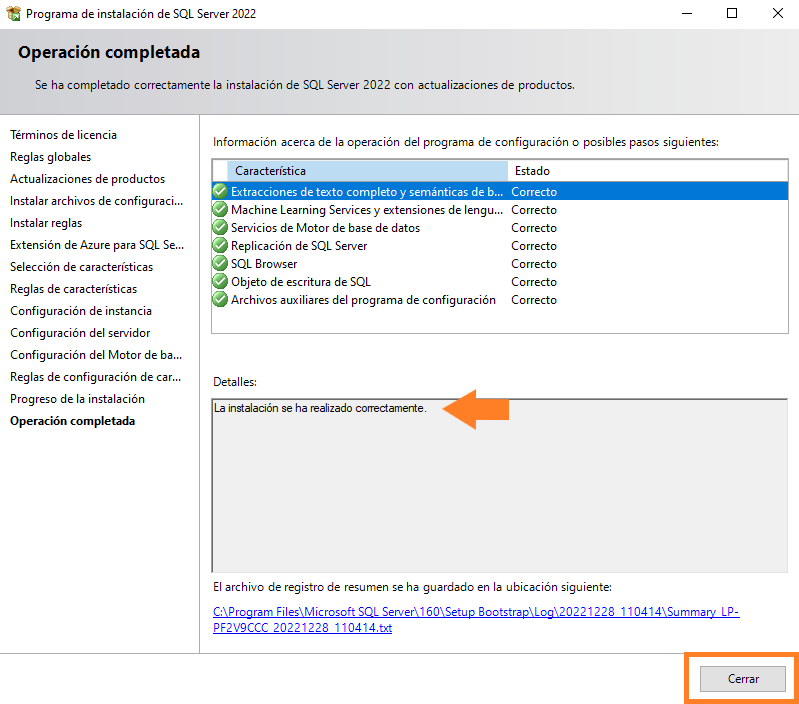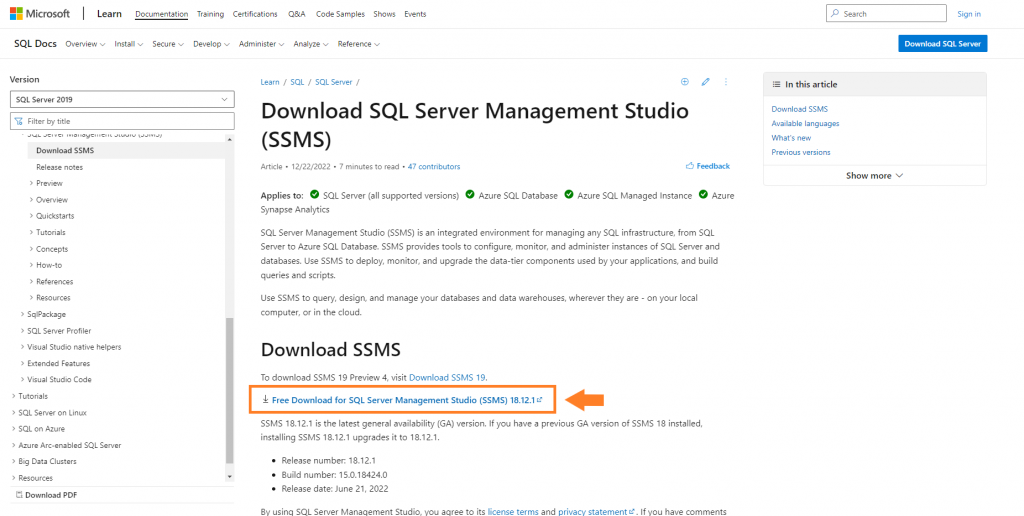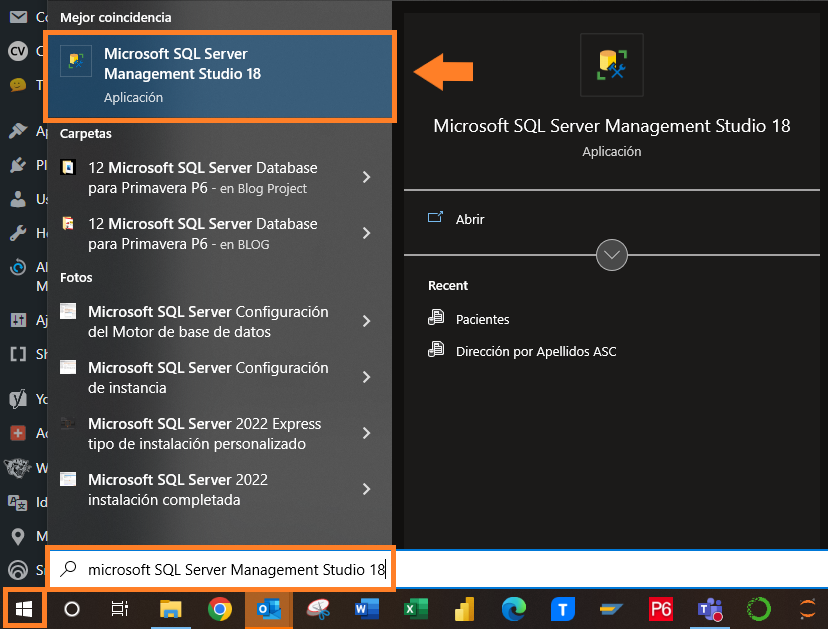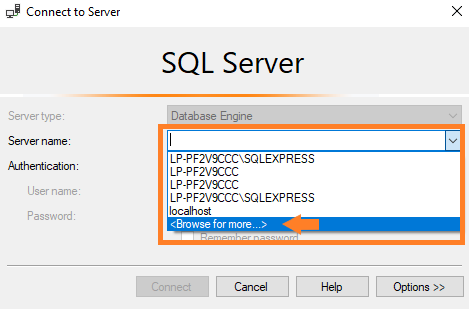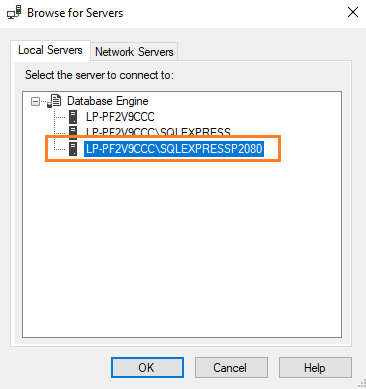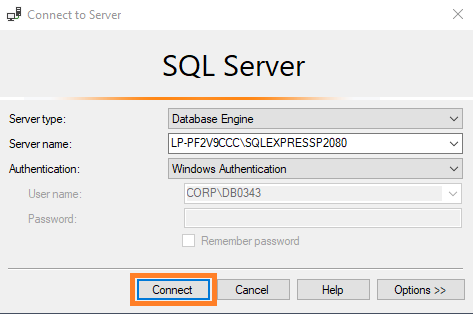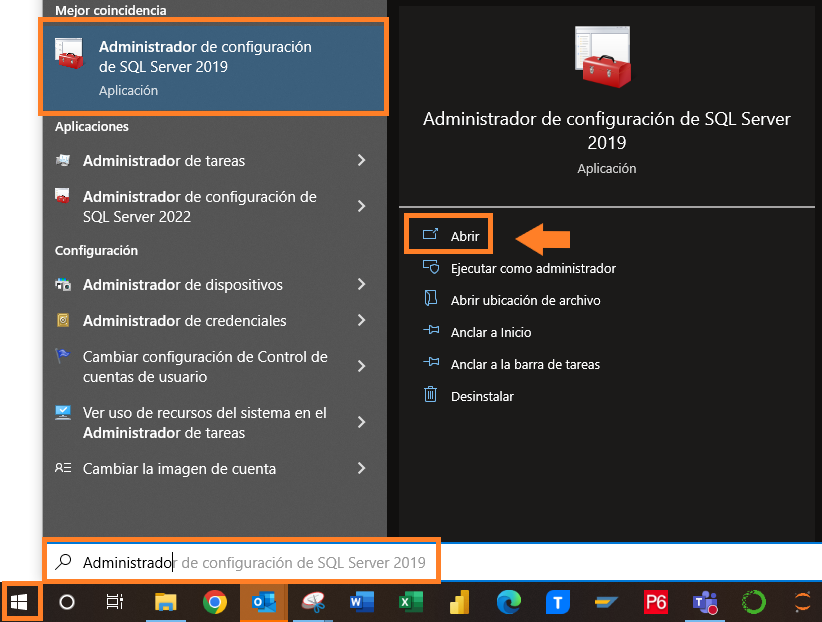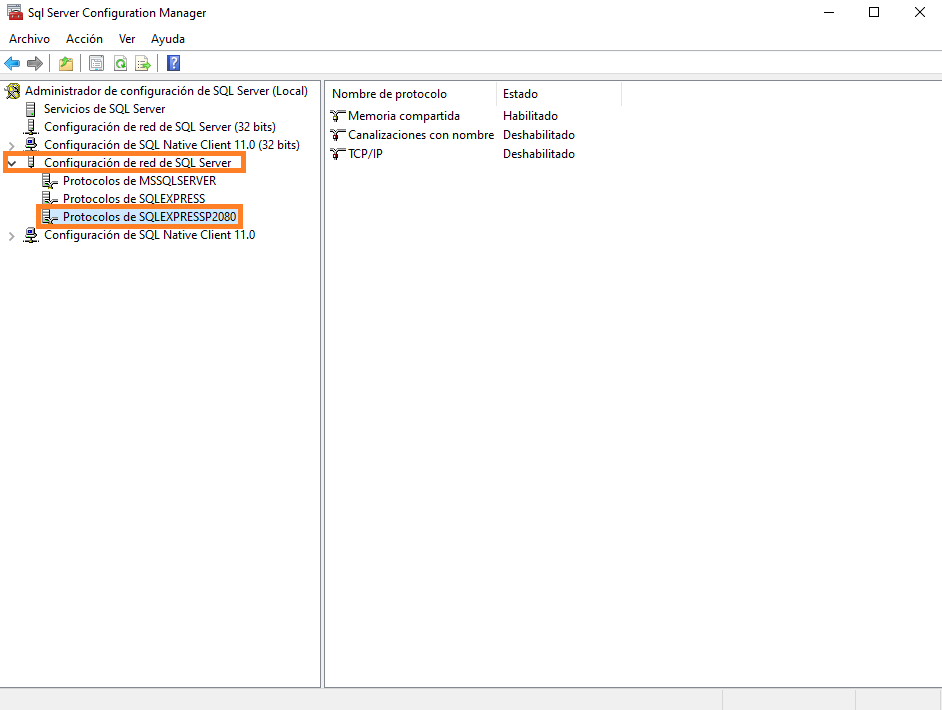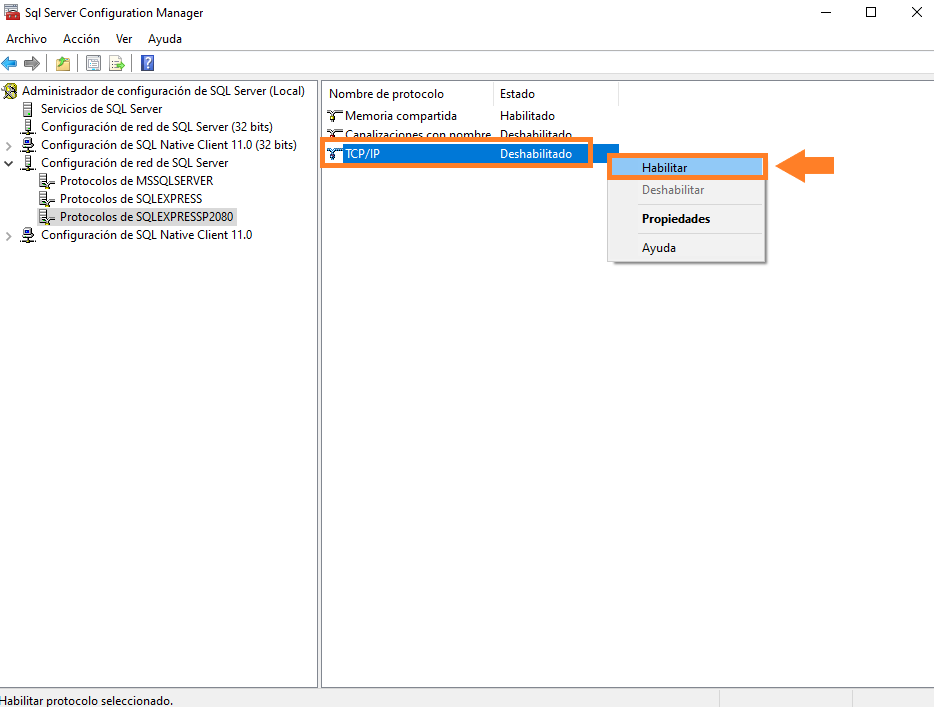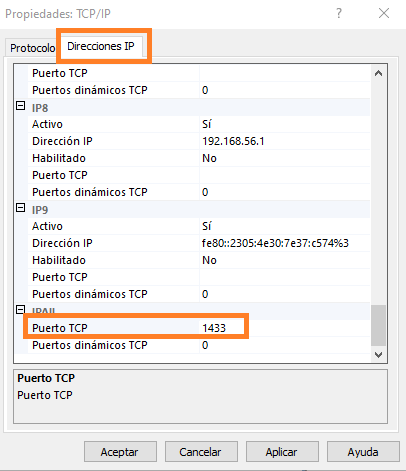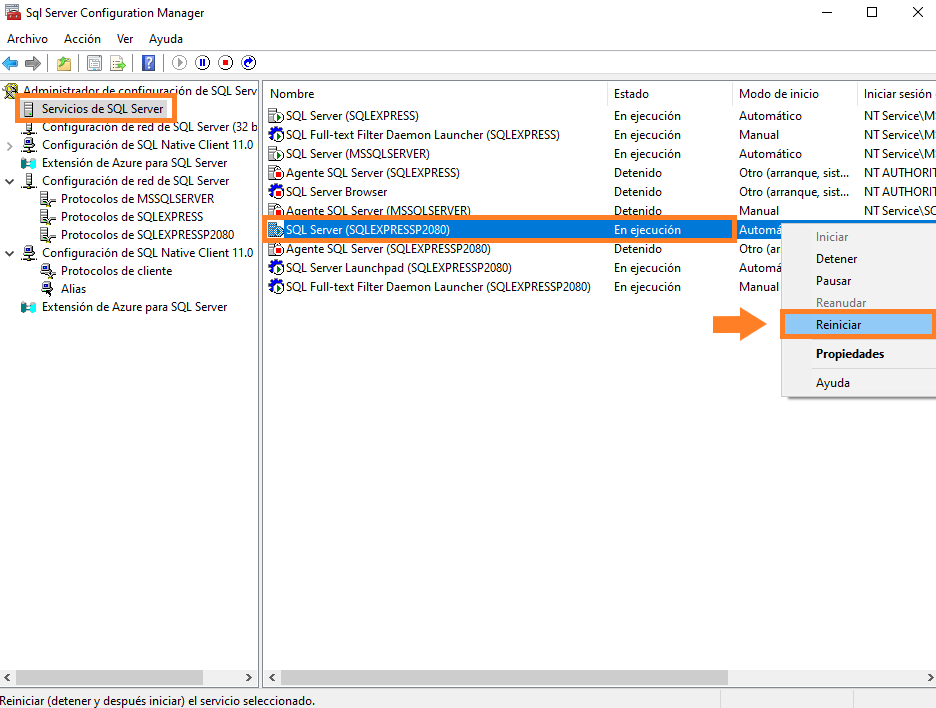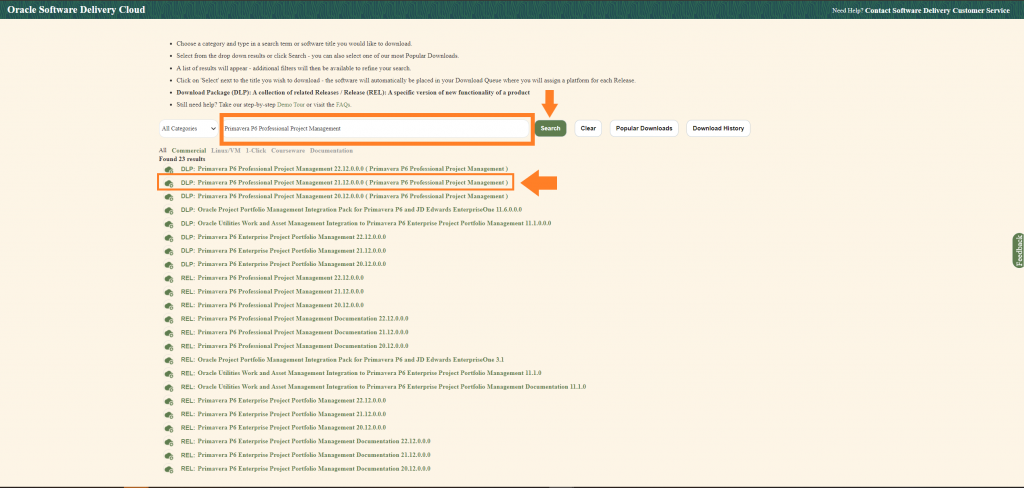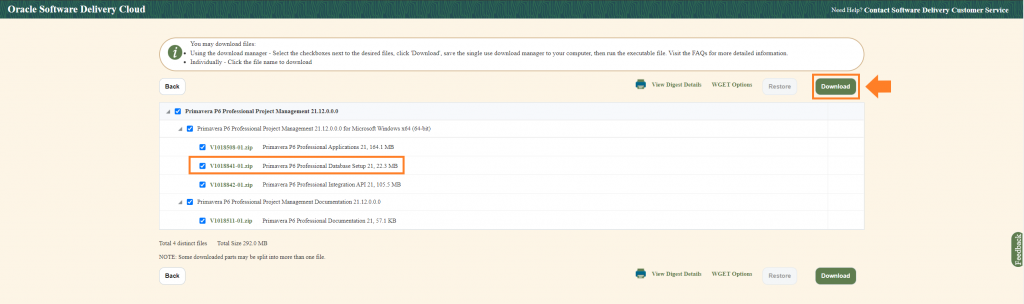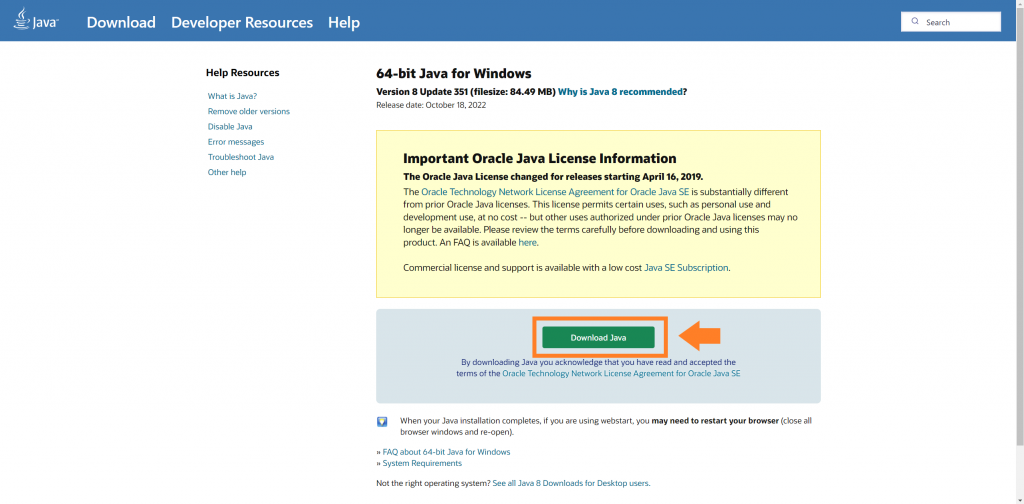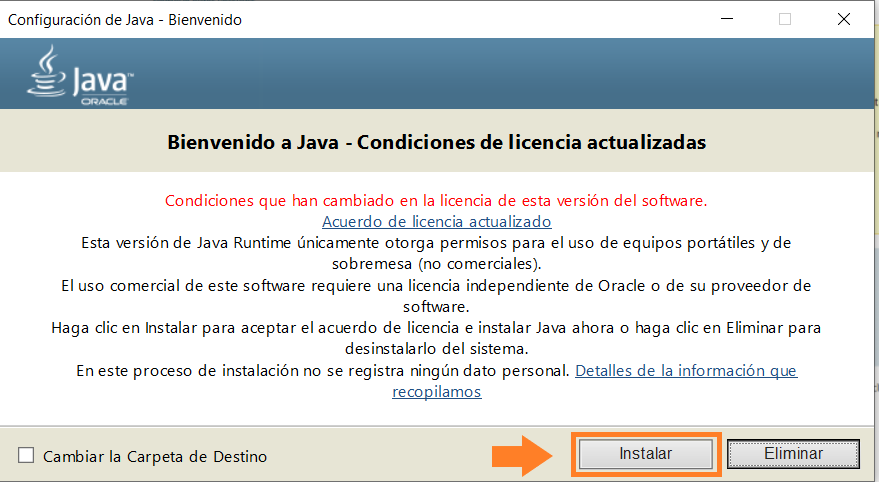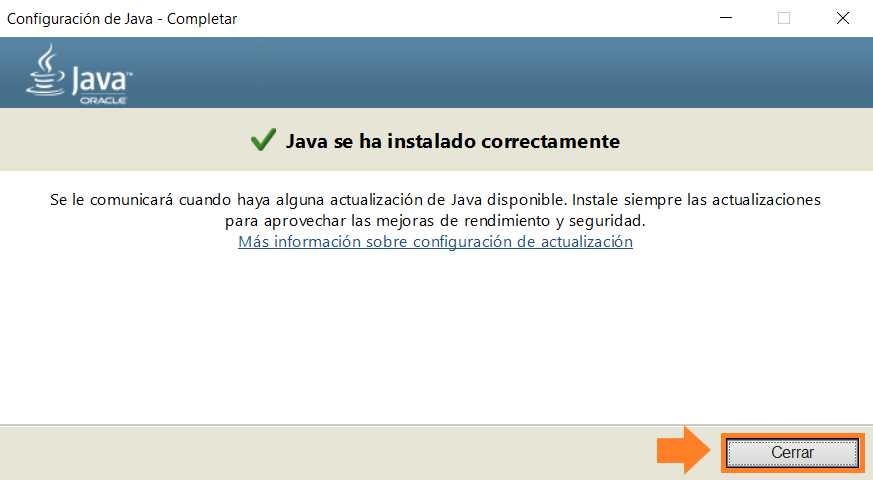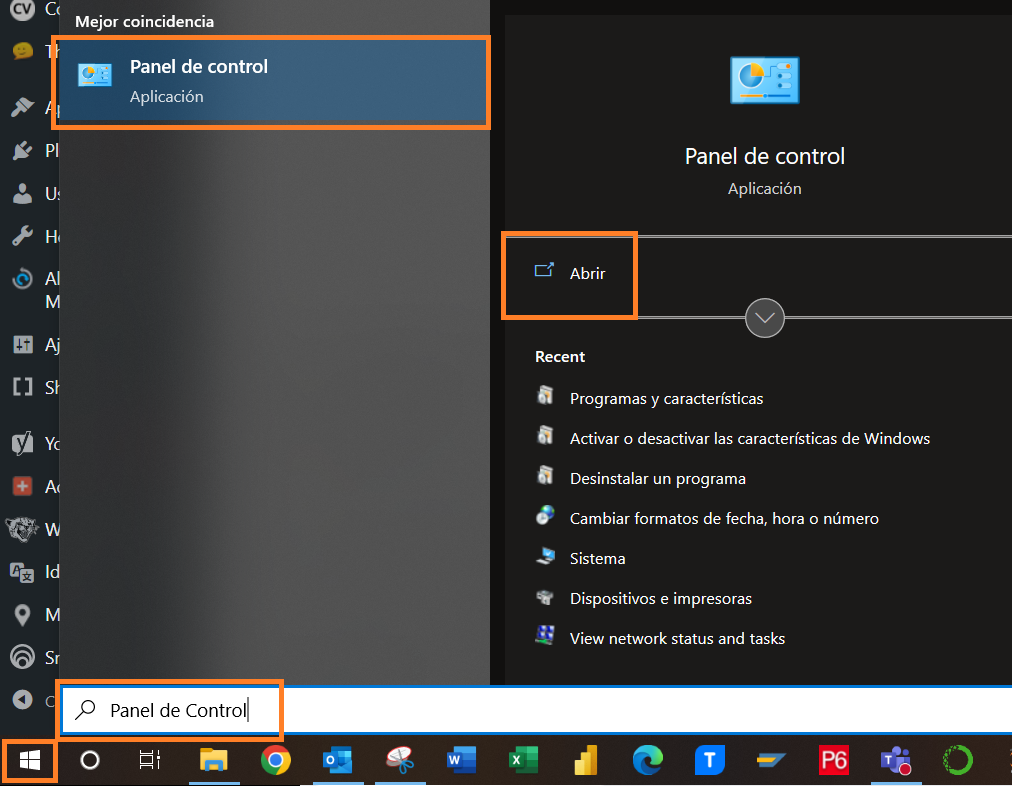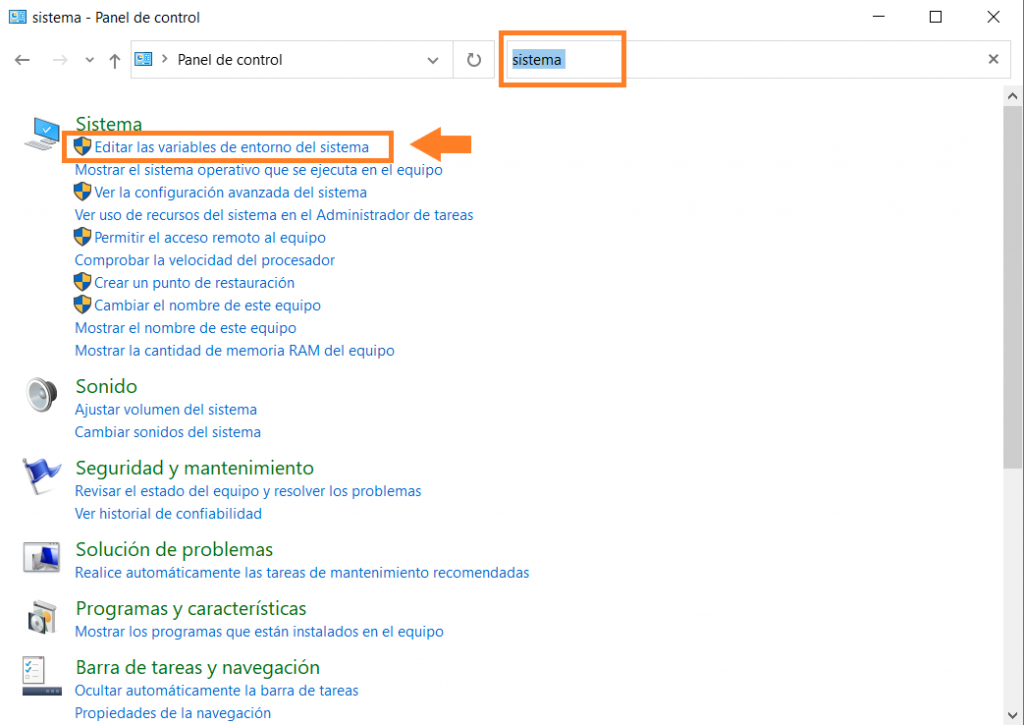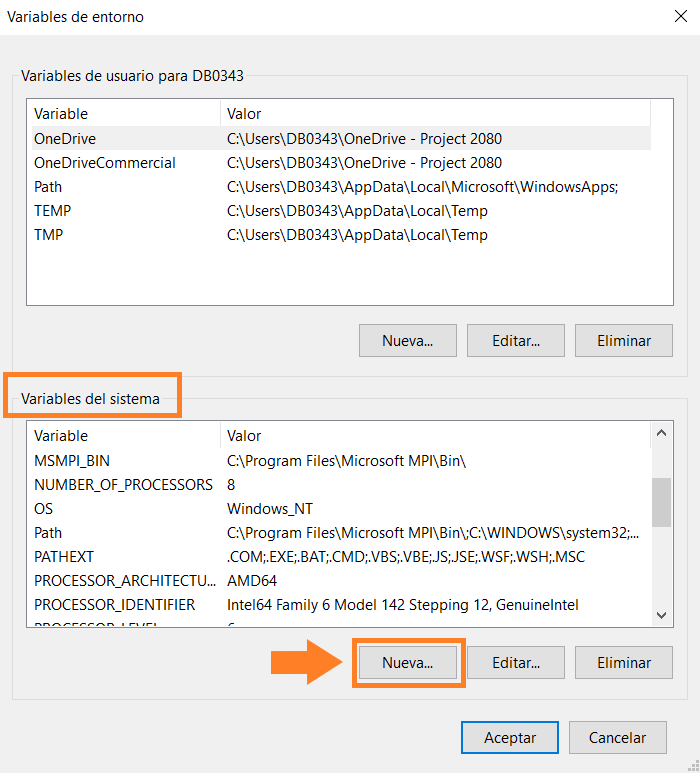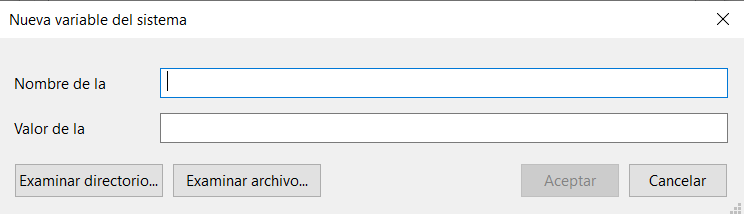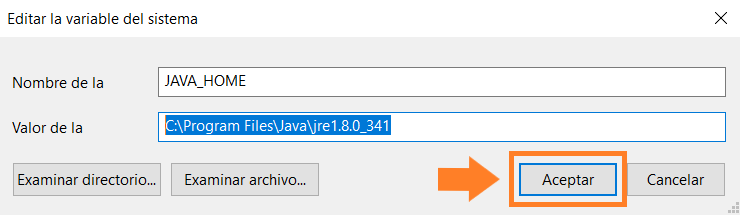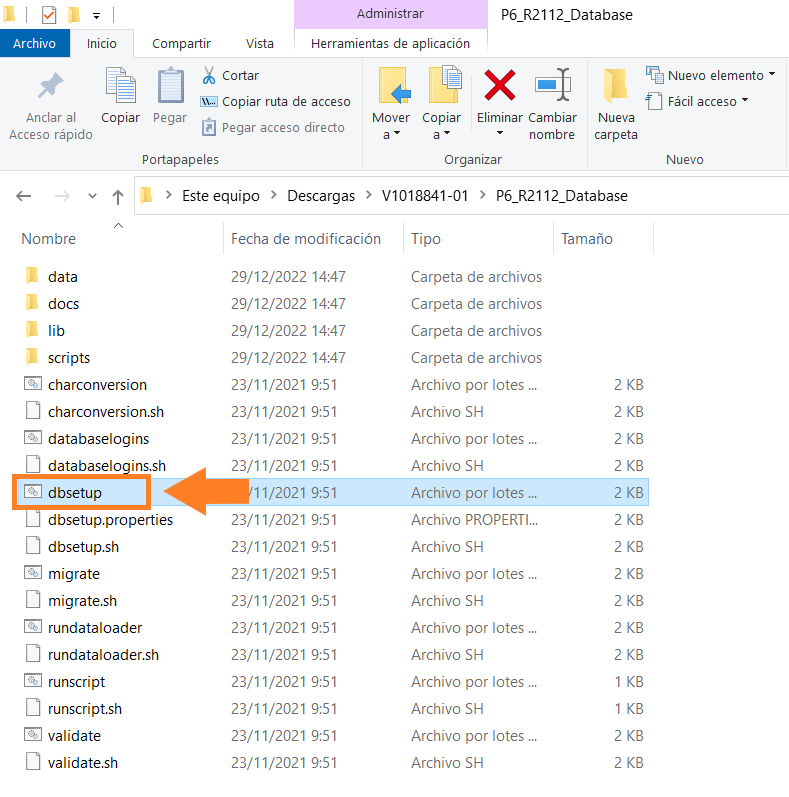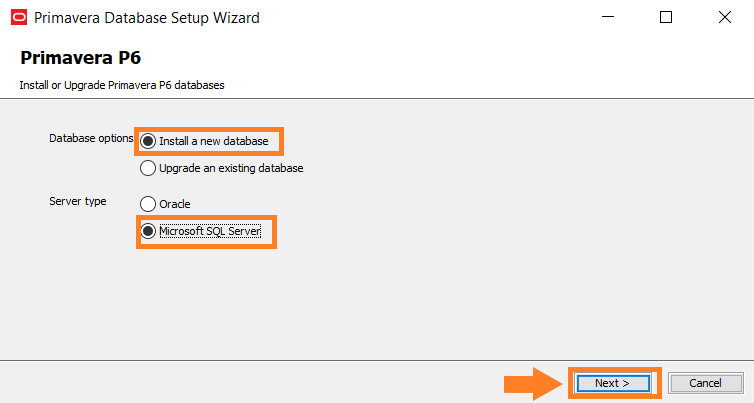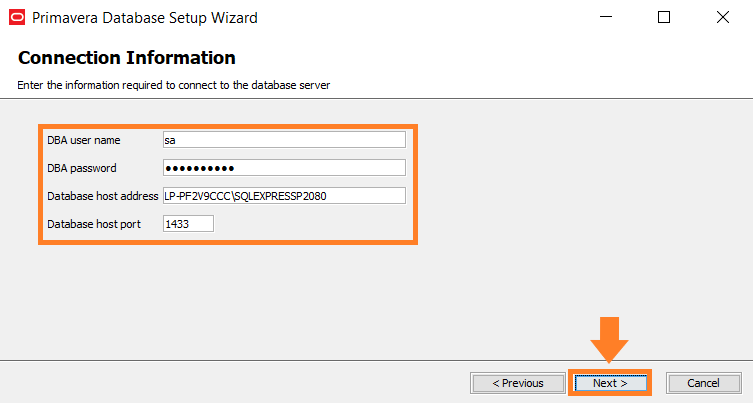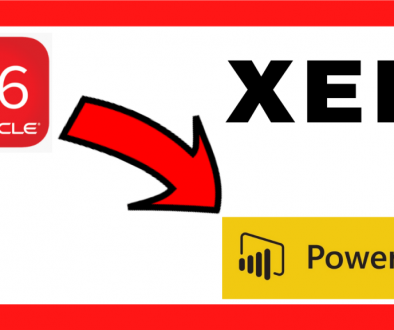Cómo configurar una base de datos Microsoft SQL Server para Primavera P6 Professional
Hay ocasiones en las que tenemos que dar un salto de calidad en el uso y gesión de Primavera P6 Professional dentro de la Planificación y Control de Proyectos. En este artículo te vamos a enseñar cómo configurar una Microsoft SQL Server Database para Primavera P6 Professional. Are you ready?
SUSCRÍBETE A NUESTRO CANAL DE YOUTUBE
Cómo configurar una Microsoft SQL Server Database para Primavera P6 en 8 pasos
Antes de que sigas leyendo, te sugerimos que eches un vistazo a nuestro artículo sobre dos de las configuraciones de base de datos que nos ofrece Primavera P6 Professional y que más se utilizan cuando trabajamos con esta potente herramienta de planificación y control de proyectos.
Paso 1: instala Microsoft SQL Express en tu ordenador
El primer paso para poder configurar Microsoft SQL Server Database para Primavera P6 es instalar Microsoft SQL Express Server. Desde la Web de Microsoft te dan la opción de descargar SQL Server con permisos o en la nube, y también te ofrecen la posibilidad de poder descargar una versión gratuita (Developer o Express). En nuestro caso, elegiremos la opción gratuita «Express» para descargar.
Una vez presiones el boton de descarga «Download now» comenzará automáticamente la descarga y podrás encontrarlo en la carpeta de «Descargas» en tu computadora. Accede a él y haz doble click sobre el archivo ejecutable («.exe») para comenzar el proceso de instalación.
A continuación, en la ventana que se abra, seleccionar el tipo de instalación «Personalizado» para poder ejecutar paso a paso el asistente de instalación y elegir los elementos que queremos instalar.
Cuando hayamos seleccionado el tipo de instalación «Personalizado», nos pedirá que seleccionemos el idioma de instalación y el directorio donde instalarlo. Una vez lo seleccionemos, clickaremos en el botón de «Instalar».
A continuación, se abrirá el Centro de Instalación de SQL Server para comenzar con el proceso de instalación. Para comenzar, selecciona la opción «Nueva instalación independiente de SQL Server o agregar características a una instalación existente» y se iniciará un asistente para instalar SQL Server 2022 (o la versión que esté disponible cuando leas este artículo). A continuación, se abrirá una ventana de Configuración de SQL Server.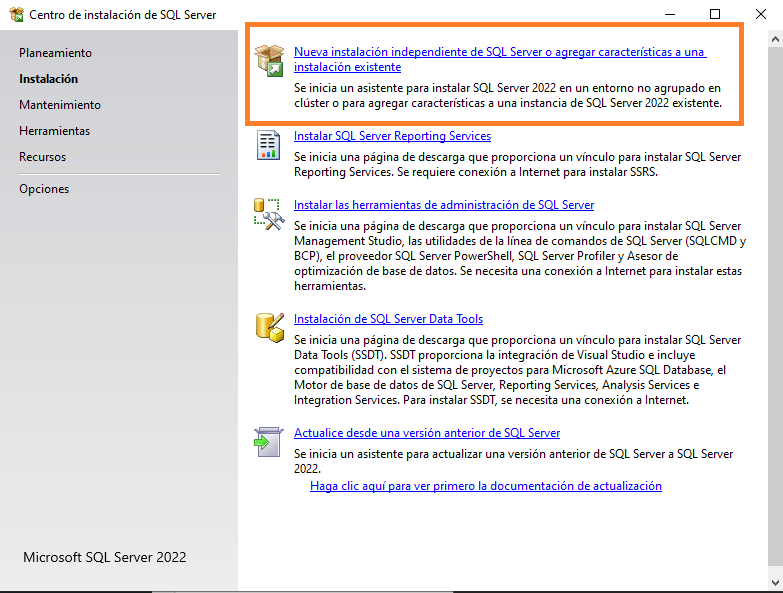
Comineza aceptando los «Términos de licencia» y demás puntos de la configuración, presionando en «Siguiente» y así poder continuar con la instalación. En cuanto a llegues al punto de la «Configuración de instancia», será hora de escribir el nombre que se usará en la ruta de instalación de SQL Server. Por defecto, el nombre de la instancia será «SQLExpress». Sin embargo, para este artículo hemos decidido usar el nombre «SQLExpressP2080» ya que la instancia «SQLExpress» ya la estamos usando. No obstante, podrás modificar el nombre de la instancia en cualquier momento. NOTA: asegúrate de apuntar este nombre ya que tendrás que usarlo más adelante. Una vez hayas elegido un nombre de instancia, pulsa en el botón «Siguiente».
Sigue pulsando en el botón «Siguiente» de las siguientes ventanas hasta llegar a la opción de «Configuración del Motor de base de datos». En esta ventana, selecciona «Modo mixto» como «Modo de autentificación de Window», y especifica la contraseña de la cuenta de administrador del sistema de SQL Server. Una vez haya hecho ésto, especifica los administradores de SQL Server. NOTA: apunta tanto la contraseña como los administradores de SQL Server que has especificado porque lo tendrás que usar más tarde. Una vez hayas hecho ésto, pulsa en el botón «Siguiente» para seguir con la instalación.
Continúa con la instalación usando la configuración por defecto para las siguientes pantallas, pulsando «Aceptar» o «Siguiente», según corresponda. Una vez se haya complatado la instalación de manera satisfactoria, debería aparecerte una pantalla similar a la siguiente donde podrás ver información sobre la configuración de la instalación, detalles de la instalación y la ruta del archivo «log». Pulsa entonces el botón «Cerrar» para salir del Instalador de SQL Server.
Paso 2: instala Microsoft SQL Server Management Studio (SSMS) en tu ordenador
Una vez instalado Microsoft SQL Express Server, necesitarás descargar e instalar Microsoft SQL Server Management Studio (SSMS). Podrás descargarte el instalador en este enlace de descarga, pinchando en el enlace bajo el título «Download SSMS», como aparece en el siguiente pantallazo. Una vez hagas clic en el enlace, comenzará la descarga automáticamente.
Como ocurría en el paso anterior, la descarga se habrá realizado dentro de la carpeta de «Descargas». Haz doble clic en el archivo para que se ejecute la instalación del paquete y aparezca la ventana de instalación del Microsoft SQL Server Management Studio. A continuación, selecciona el botón de «Instalar». Usa la configuración por defecto según se ejecute la instalación del software.
Comprueba que se han instalado correctamente Microsoft SQL Express Server y Microsoft SQL Server Management Studio
Antes de pasar con el «Paso 3» de nuestra guía de «cómo configurar una Microsoft SQL Server Database para Primavera P6 en 8 pasos», vamos a comprobar que hemos instalado correctamente tanto Microsoft SQL Express Server y Microsoft SQL Server Management Studio (SSMS).
Comenzaremos abriendo Microsoft SQL Server Management Studio (SSMS) desde el Inicio de Windows, en la barra de tareas de tu ordenador.
Una vez le demos al botón de «Abrir», el programa te pedirá que inicies sesión en el servidor SQL Server. Recuerda que en el Paso 1 configuramos una nueva instancia llamada «SQLExpressP2080», la cual debemos buscar dentro del campo «Server name» / «<Browse for more…>». Dentro del desplegable «Database Engine» debería aparecer nuestro motor de base de datos «SQLExpressP2080».
En Authentication, puede elegir entre iniciar sesión mediante Autenticación de Windows («Windows Authentication) o Autenticación de SQL Server («SQL Server Authentication»). Con la Autenticación de Windows, no tendrá que introducir ninguna credencial. Con la autenticación de SQL Server, tendrá que introducir un nombre de usuario y una contraseña. El nombre de usuario será «sa» (que significa Server Administrator o Administrador del Servidor) y la contraseña será la contraseña que había configurado durante el proceso de instalación de Microsoft SQL Server Express en el Paso 1. Te recomendamos mantener seleccionada la Autenticación de Windows. Finalmente, selecciona «Connect».
Si no has recibido ningún mensaje de error indicándote que no ha sido posible logearte, ya te habrás logeado dentro de SQL Server. Ahora ya podemos comenzar a con los siguientes pasos para configurar una Microsoft SQL Server Database para Primavera P6.
Paso 3: configura el puerto TCP/IP en tu servidor SQL Express
El siguiente paso consiste en configurar el puerto TCP/IP para el servidor SQL Express. Queremos destacar que si no completas este paso, no serás capaz de configurar la base de datos. Para ello, abriremos el «Administrador de configuración de SQL Server 2019». Como en el paso anterior, puedes abrirlo desde el Inicio de Windows, en la barra de tareas de tu ordenador.
En el SQL Server Configuration Manager, extiende «Configuración de red de SQL Server» y selecciona «Protocolos de SQLEXPRESSP2080» (en tu caso, selecciona el SQL Server que hayas creado tú).
Una vez lo hayas seleccionado, en la ventana de la derecha aparecerán los diferentes protocolos. Selecciona «TCP/IP» y abre el menú desplegable con el botón derecho de tu ratón. Selecciona «Habilitar». Se abrirá entonces una ventana de diálogo que te pedirá que se reinicie el servicio y a lo que deberás seleccionar «Aceptar».
De nuevo, con el botón derecho del ratón sobre «TCP/IP» selecciona ahora «Propiedades». En la ventana de propiedades de TCP/IP, dirígete a la pestaña «Direcciones IP» y baja hasta la altura donde veas «IPAII». Una vez lo hayas localizado, en la fila donde pone «Puerto TCP» pincha en la celda derecha que está vacía y escribe «1433». Una vez lo hayas hecho, dale a «Aceptar» y una nueva ventana de diálogo nos dirá que los cambios se guardarán, pero que no surtirán efecto hasta que se detenga y reinicie el servicio. Selecciona «Aceptar» para salir de la ventana de diálogo.
Ahora ya estamos en disposición de reiniciar el SQL Server directamente desde dentro del «SQL Server Configuration Manager». Para ello, selecciona «Servicios de SQL Server» en la ventana de la izquierda. Luego, en la ventana de la derecha, selecciona «SQL Server (SQLEXPRESSP2080)» (o el que corresponda con la instancia que hayas creado tú) y, con el boton derecho del ratón, abre el menú desplegable y selecciona «Reiniciar».
Una vez que el SQL Service se haya reiniciado satisfactoriamente, puedes ya cerrar el «SQL Server Configuration Manager» y seguir con los siguientes pasos de esta guía.
Paso 4: descarga la herramienta de Configuración de Base de Datos de Primavera P6
Una vez que hemos configurado SQL Server en nuestro ordenador, es hora de descargar los paquetes relativos a Primavera P6 Professional. Para ello, nos descargaremos todos los archivos de instalación que necesitaremos desde Oracle Software Delivery Cloud. Para poder descargar los archivos desde el Cloud de Oracle, lo primero que deberás hacer es crear una cuenta. Una vez tengas tu cuenta creada, busca «Primavera P6 Professional Project Management» y selecciona la versión que desees. En nuestro caso seleccionamos la versión 21.12.
Una vez hayas seleccionado una de las versiones que ofrece Oracle, se añadirá a la carrito y podrás darle a «Continue».
Deberás descargarte al menos tres archivos: uno para las Aplicaciones, otro para la Configuración de la Base de Datos, y un tercero para la integración API. En nuestro caso, al haber seleccionado la opción DLP, nos incluye un archivo con documentación sobre el software que hemos seleccionado. Apunta el nombre del archivo que hace referencia a la Configuración de la Base de Datos (en nuestro caso, el archivo se llama V1018841.zip), que es el que usaremos en este paso. Los otros dos archivos los usaremos en el Paso 8. Presiona en el botón «Download».
Se descargará un gestor de descargas de Oracle que deberás ejecutar. Se abrirá una ventana en la que deberás seleccionar dónde quieres descargar los archivos comprimidos. Una vez lo hayas hecho, presiona «Next».
Los archivos comprimidos se habrán descargado en el destino que hayas elegido. En nuestro caso éstos se encontrarán en la carpeta de «Descargas». Selecciona el archivo «.zip» que corresponede a la Configuración de la Base de Datos y extrae todos los archivos a una nueva carpeta haciendo clic derecho con tu ratón y seleccionando «Extraer todo».
Otro paso importante es la descarga e instalación de Java, que pasamos a ver a continuación.
Paso 5: descarga e instala Java
En este paso, vamos a necesitar descargar e instalar Java en nuestro ordenador. Para ello, nos iremos a la página de descargas de Java. Pincha en el botón de descarga, «Download Java» y se iniciará la descarga automática en la carpeta de «Descargas» de tu computadora.
Una vez se haya completado la descarga, ve a la carpeta «Descargas» y haz doble click en el archivo .exe que acabamos de descargar. En la ventana de instalación que se te abra dale a «Instalar».
Una vez se haya completado la instalación, debería aparecer una pantalla como la que se muestra a continuación. Dale al botón «Cerrar» para cerrar la pantalla y seguir con el siguiente paso.
Paso 6: configura la variable de entorno para JAVA_HOME
Una vez instalado Java en nuestro ordenador, debemos definir la variable de entorno JAVA_HOME en Windows. En caso de no hacerlo, no podremos usar la herramienta de instalación de bases de datos de Primavera P6 Professional.
Para configurar la variable de entorno JAVA_HOME en Windows, deberás acceder al Panel de Control. Para ello, vete al botón de Inicio de Windows, teclea «Panel de Control» y ábrelo.
Dentro de la ventana del Panel de Control, busca «sistema» en la caja de búsqueda y pincha en «Editar las variables de entorno del sistema».
Una ventana de «Propiedades del Sistema» se abrirá. Ve a la pestaña «Opciones avanzadas» y selecciona el botón «Variables de entorno…».
Una vez dentro de las «Variables de entorno», en la sección «Variables del sistema», selecciona «Nueva».
Se abrirá una nueva ventana donde deberemos introducir el nombre y el valor de la nueva variable.
En el campo «Nombre de la» deberás escribir «JAVA_HOME». Para el campo «Valor de la», escribe la ruta completa en tu ordenador a la carpeta de programa de aplicaciones Java. En nuestro caso, esta ruta es «C:\Program Files\Java\jre1.8.0_341». Una vez rellenos estos dos campos, presionamos en «Aceptar» y salimos de la ventana de Panel de Control.
NOTA: si no tienes claro cómo encontrar esta ubicación, abre el Explorador de Windows y accede a tu disco local. Desde el disco local, busca en la carpeta Archivos de Programa y en la carpeta Archivos de Programa (x86) hasta que encuentres la carpeta Java. Abre la carpeta Java y, dentro de ella, la carpeta de programas (lo más probable es que empiece por jre). Una vez en esa carpeta, selecciona la dirección que aparece en el cuadro de directorio de ubicación y copia ese texto en la celda «Valor de la». Finalmente, selecciona «Aceptar» y sal de la ventana de Panel de Control.
Paso 7: ejecuta la herramienta dbsetup.bat
Estamos ya sólo a dos pasos de completar la configuración de una Microsoft SQL Server Database para Primavera P6. Es hora de trabajar con la herramienta de Configurador de Base de Datos de Primavera P6. Para ello, ve a la carpeta donde hiciste la extracción de los archivos en el Paso 4 y haz doble click sobre el archivo «dbsetup.bat».
El «Primavera Database Setup Wizard» se abrirá y podremos comenzar con el proceso de configuración de la nueva base de datos. En «Database options» elegiremos «Install a new database» y en «Server Type» seleccionaremos «Microsoft SQL Server». Pulsa «Next» para pasar a la ventana sobre información de la conexión o «Connection Information».
En esta pantalla deberás añadir el nombre de usuario y la contraseña que especificaste durante la configuración de tu SQL Server (ver Paso 1). Por defecto, el «DBA user name» es»sa» (Server Administrator) y debes dejarlo así. Para el campo «DBA password», pon la contraseña que elegiste también en el Paso 1 durante la creación del SQL Server. En cuanto al campo «Database host address», pon la dirección que creaste también anteriormente. Generalmente, esta dirección será «nombre del ordenador\SQLExpress» en caso de que hayas usado el nombre por defecto. En caso de que hayas cambiado el nombre de la instancia durante su creación, la dirección será «nombre del ordenador\nombre de la instancia». El campo «Database host port» se rellenará automáticamente con el valor «1433».
En la siguiente ventana («Configure Microsoft SQL Server), deberás elegir un nombre para tu base de datos y ponerlo en el campo «Database name». Nosotros elegiremos el nombre «PROJECT2080POST». Referente a los archivos «Data» y «Log», se crearán en la carpeta donde se encuentra el SQL Server Express. Presiona «Next» para poder seguir.
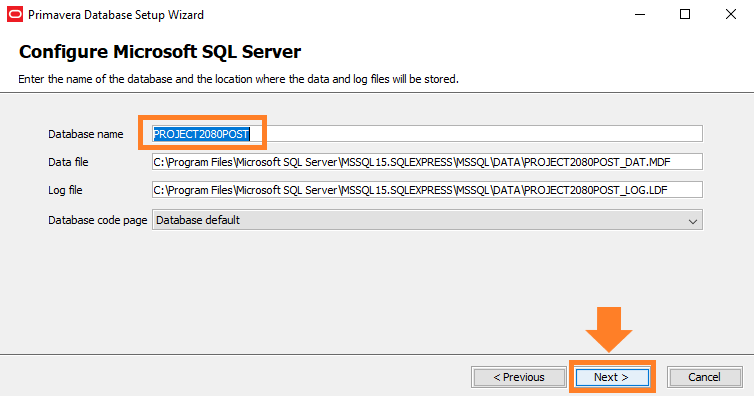
Ya hemos llegado a la ventana «Create SQL Server Users», donde crearemos dos tipos de usuarios: uno público y otro con privilegios. Dejaremos los nombres de usuario que vienen por defecto y sólo añadiremos una contraseña para cada uno de ellos. Una vez que Primavera P6 se haya conectado a la base de datos, podrás añadir usuarios adicionales, por lo que pensamos que es mejor dejar estos dos usuarios tal y como vienen por defecto por ahora. NOTA: toma nota de estos nombres de usuario y su contraseña ya que los necesitarás para conectarte a la base de datos de Primavera P6 Professional. Pulsa «Next» para continuar.
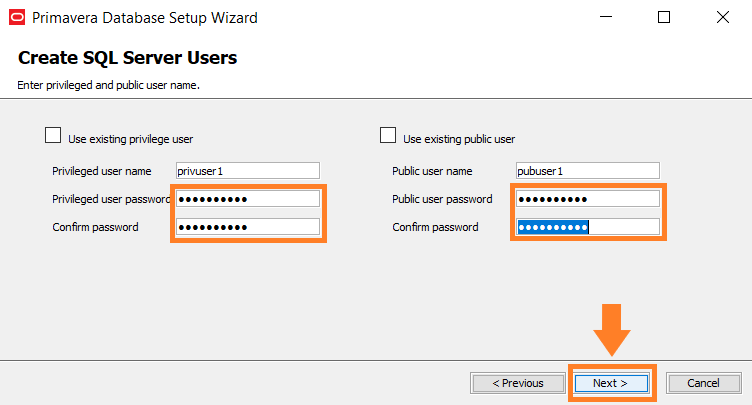
La siguiente ventana es la de opciones de configuración o «Configuration Options». Es hora de crear un usuario de administrador y una contraseña para poder logearte. Elegiremos el usuario que viene por defecto («admin») y una contraseña. NOTA: apunta este nuevo usuario y su contraseña ya que lo necesitarás para acceder a Primavera P6.
En esta ventana también te da la opción de cargar datos de ejemplo. Estos incluyen: proyectos, recursos, calendarios, y otros datos tanto globales como específicos de proyecto. Si eres nuevo en el uso de esta potente herramienta de Planificación y Control de Proyectos, te recomendamos que cargues todos estos datos y, por tanto, mantengas esta casilla marcada.
Por último, tamibén te da la opción de elegir la moneda que usará Primavera P6 por defecto. En nuestro caso, elegiremos el euro.
Presiona «Install» para completar el asistente de configuración de la base de datos.
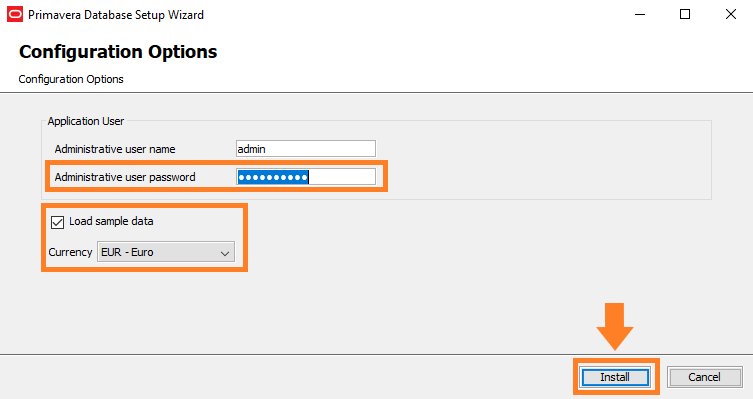
El asistente de configuración de la base de datos comenzará ahora a crear tu nueva base de datos. Si seleccionaste la casilla de «Load sample data», el proceso llevará unos cuantos minutos más hasta completarse. Una vez el proceso de creación se haya completado, selecciona «Next» y luego «Finish para salir de la aplicación.
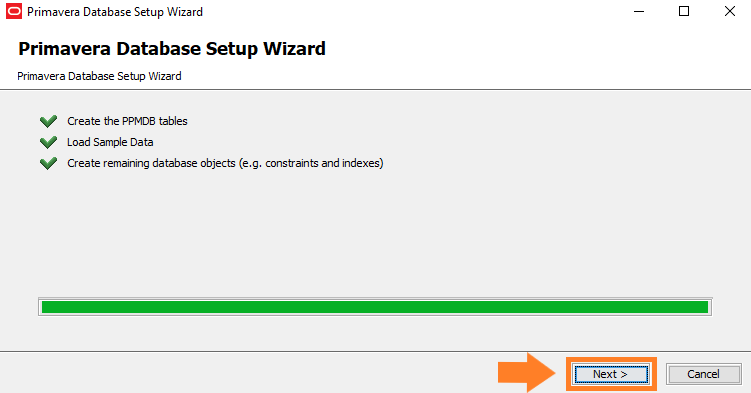
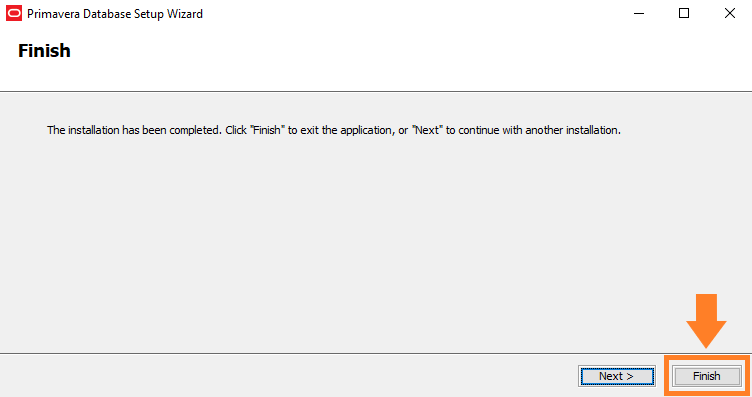
Paso 8: conecta tu Primavera P6 Professional (versión cliente) a la base de datos
Casi hemos llegado al final de este largo viaje. Un viaje que en un futuro te facilitará la vida en tu día a día como planificador de proyectos y como project controls. Hemos creado ya una nueva base de datos de Primavera P6 en un servidor Microsoft SQL Server. A continuación, necesitarás conectar el software de planificación y control de proyectos Primavera P6 Professional con esta nueva base de datos para poder hacer uso de ella. Ahora deberás elegir una de las siguientes dos opciones: Opción 1 si no tienes aún P6 instalado en tu ordenador u Opción 2 si ya tienes instalado el software Primavera P6 en tu ordenador.
Opción 1: en caso de que no tengas Primavera P6 Professional instalado en tu ordenador
Vayamos a nuestra querida carpeta de «Descargas». Recuerda que cuando descargamos los paquetes de Primavera P6 Professional se descargaron cuarto archivos. Uno de ellos fue el que usamos para la configuración de la base de datos, otro fue el de la integración API, otro era documentación del software y, por último, el que hacia referencia a la aplicación en sí misma. En nuestro caso, el archivo donde se encuentra la aplicación es el «V1018508-01.zip». Una vez lo hayas descomprimido y extraído todos los archivos, podrás ver la carpeta «P6_Pro_R2112» (dependiendo de la versión que hayas descargado, tu carpeta podría cambiar de nombre: P6_Pro_XXXXX).
Entra en la carpeta que acabas de descomprimir, y accede a la subcarpeta «P6ProfessionalSetup». Dentro, podrás ver el archivo ejecutable «P6ProfessionalSetup.exe». Haz doble clic en él para que se ejecute.
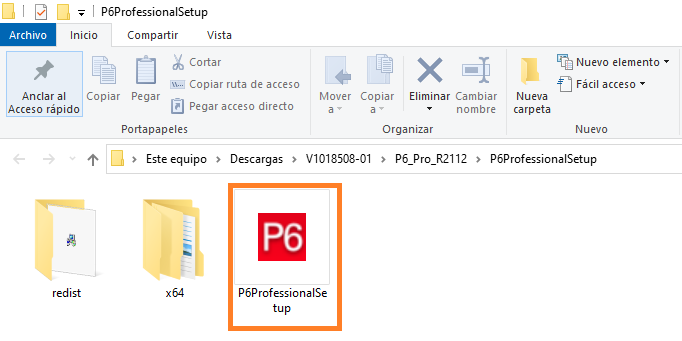
Seleccionamos la opción «Typical» y presionamos en «OK».
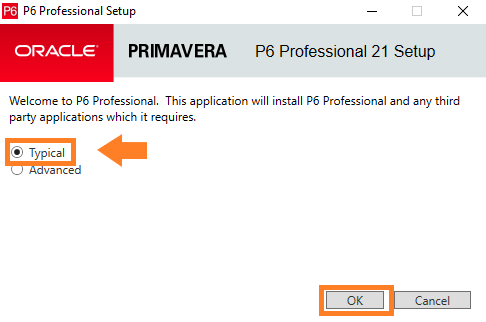
A continuación, selecciona «Install».
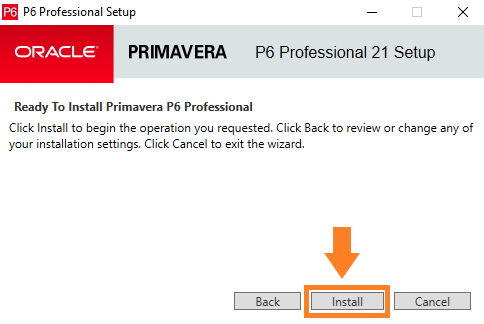
En la siguiente pantalla, selecciona «Run Database Configuration», que es la opción por defecto, y presiona «OK» para que se abra la ventana de Configuración de la Base de datos.
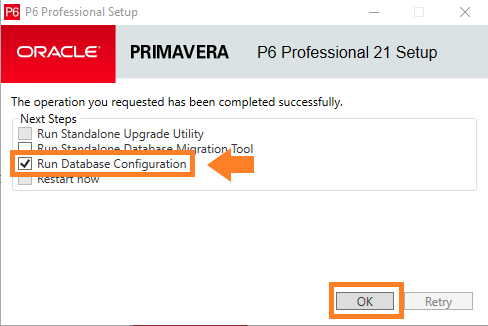
Opción 2: si ya tienes Primavera P6 Professinal instalado en tu ordenador
Si ya tienes Primavera P6 instalado en tu ordenador, puedes acceder a a la configuración de la base de datos cuando abras Primavera P6 Professional y selecciones el enlace «Edit database configuration ?».
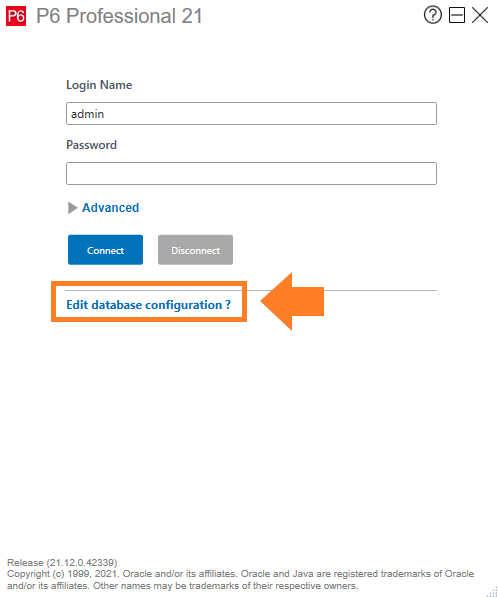
Hayas elegido la Opción 1 o la Opción 2, la ventana «Database Configuration» se habrá abierto. Selecciona el botón «Add» para añadir una nueva base de datos.
Asegúrate de que has seleccionado como «Driver Type» la opción «Microsoft SQL Server/SQL Express». Para el campo de «Database Alias» pon el nombre como quieres que se llame la base de datos. Nosotros hemos elegido «P2080SQLPOST». En cuanto al campo «Conection String», normalmente valdría con tu «Nombre del ordenador/Nombre de la base de datos». Sin embargo, en nuestro caso, tenemos que hacer referencia al puerto 1433 y a la base de datos que hayamos creado (en este ejercicio hemos elegido la que base de datos que se llama «PROJECT2080».
Para finalizar, selecciona la casill «Use default database keystore» y pulsa «Next» para continuar.
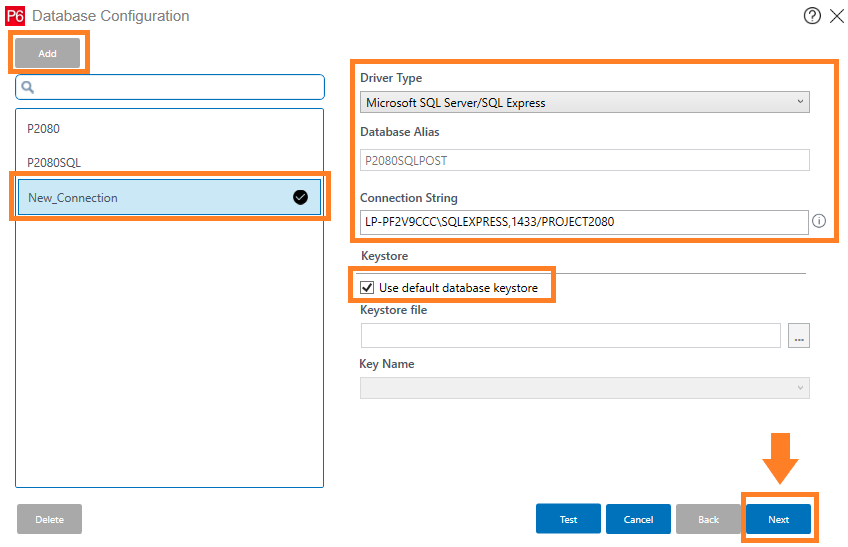
En la siguiente ventana, añade la información de acceso pública que anotaste en el Paso 7. Ésto es el Usuario (si has mantenido el usuario por defecto, éste será «pubuser») y Contraseña que hayas creado para dicho usuario. Manten el número 1 como «Public Group ID» y presiona el botón «Test» para comprobar que la
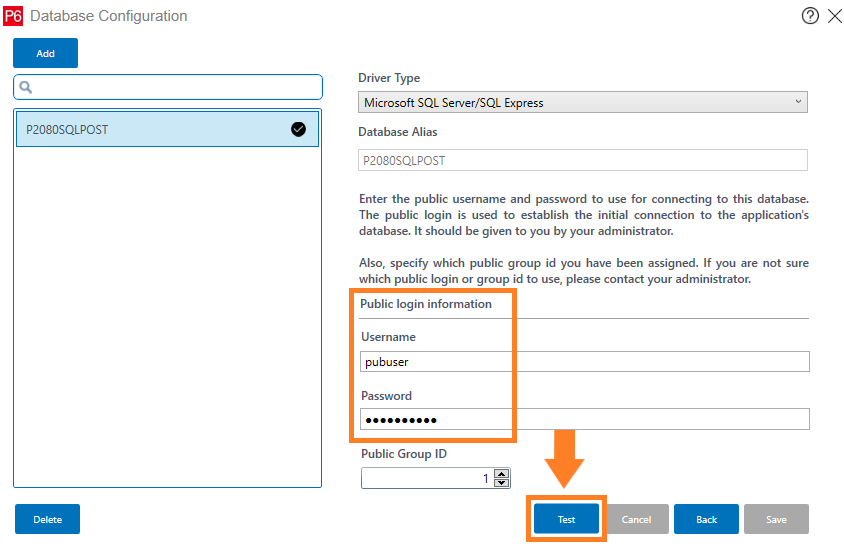
A continuación, debería salirte un mensaje de test satisfactorio («Test connection is successful»). Pulsa el botón «Aceptar» para continuar y el botón «Save» finalmente.
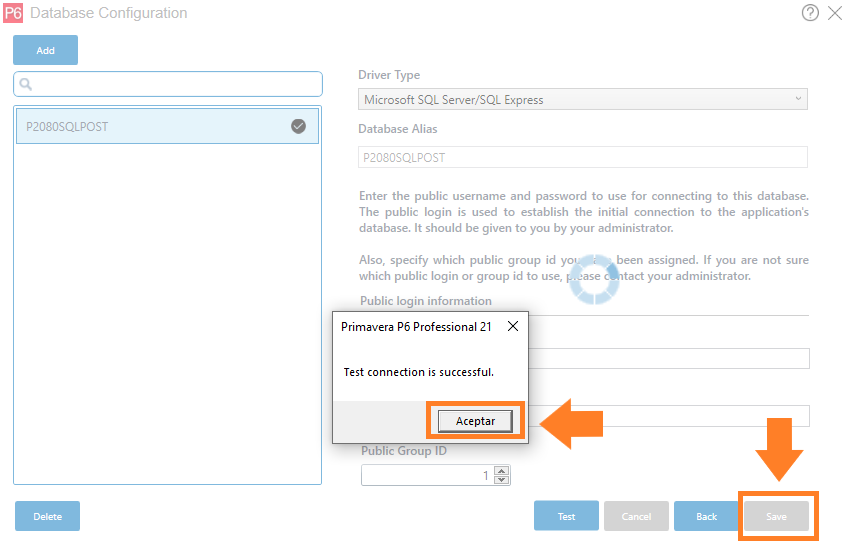
Llegado a este punto, habrás conseguido crear una base de datos SQL Server y la habrás conectado con Primavera P6 Professional.
Accede a tu nueva Base de Datos de Primavera P6 en Microsof SQL Server
Ya es hora de sacarle el máximo rendimiento a Primavera P6. Inicia sesión en Primavera P6 Professional y selecciona la base de datos que acabas de crear. Abre Primavera P6 Professional e inicia sesión utilizando las credenciales de inicio de sesión administrativas que configuraste y anotaste en el Paso 7.
Expande la pestaña «Advanced» y en «Database» asegúrate en seleccionar la base de datos que acabas de crear (en nuestro caso: «P2080SQLPOST»).
Es hora de pinchar en el botón «Connect» y ya estarás dentro de Primavera P6 Professional y conectado a una base de datos Microsoft SQL Server. Enhorabuena!!
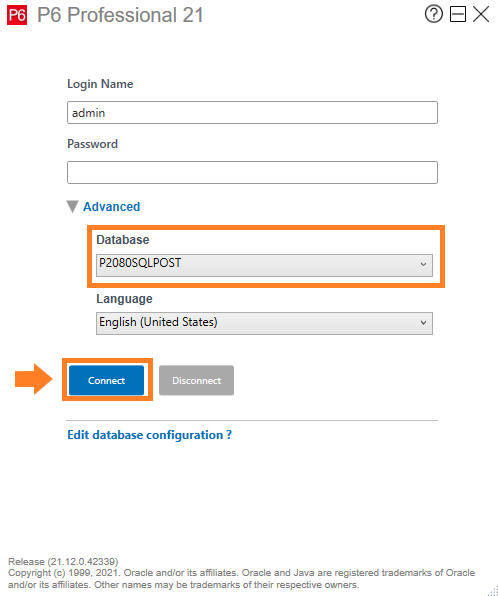
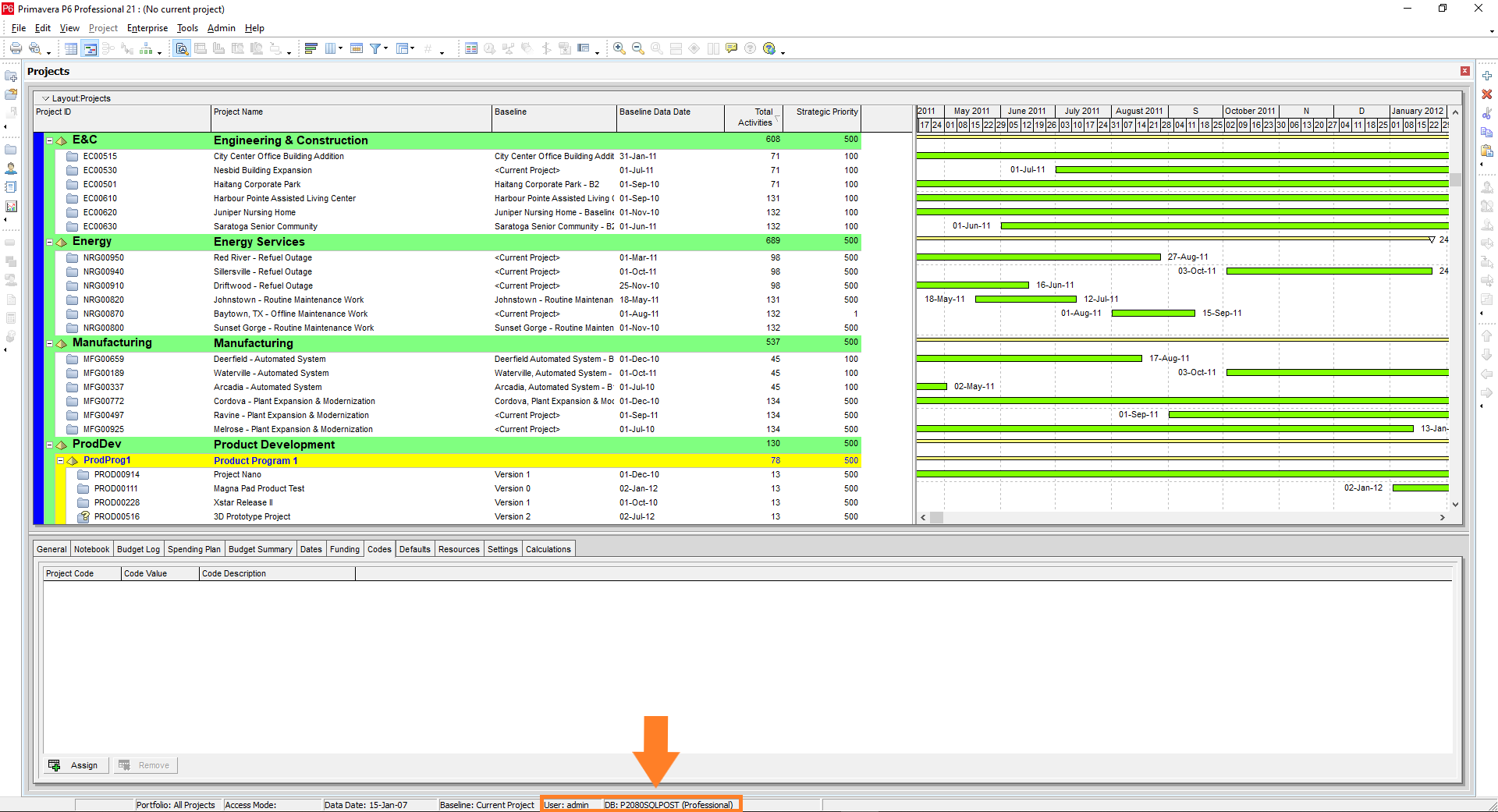
EN PROJECT 2080 NOS GUSTARÍA QUE RECORDARAS
Sabemos que este artículo sobre cómo configurar una Microsoft SQL Server Database para Primavera P6 va a marcar un antes y un después para ti. A partir de ahora se abre un nuevo mundo en el cual vas a tener acceso total a cada una de las tablas, de las columnas y de los registros de tu base de datos de Primavera P6 Professional. Prepárate porque pronto podrás disfrutar de nuevos artículos sobre la integración de Primavera P6 con Power BI y con Python. Comenzaremos a aplicar el Data Science y el Deep Learning a la Planificación y Control de Proyectos, y no queremos que te lo pierdas. Así que si no lo has hecho aún:
SUSCRÍBETE A NUESTRO CANAL DE YOUTUBE