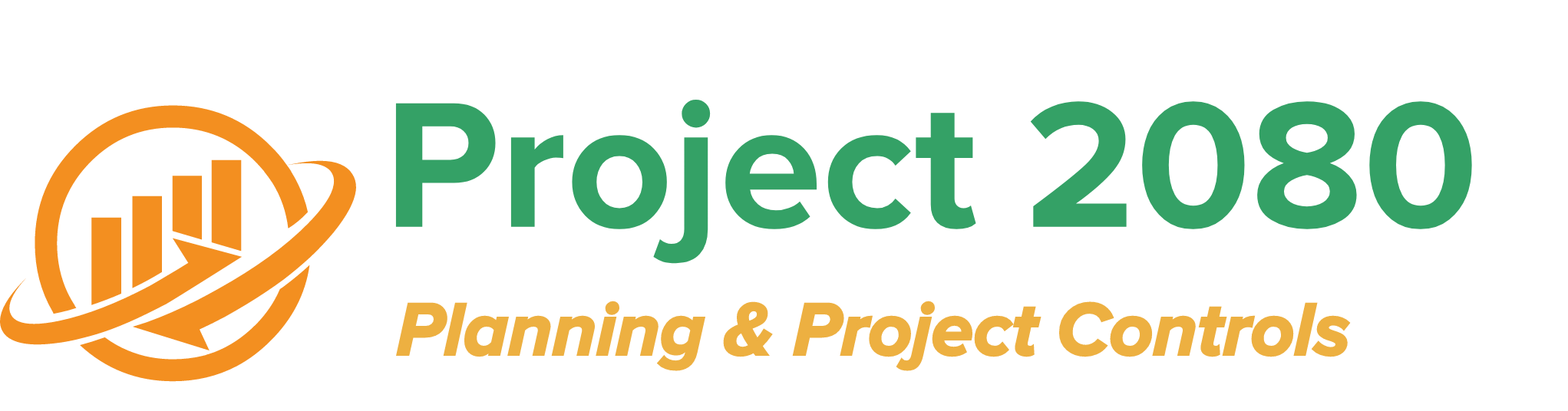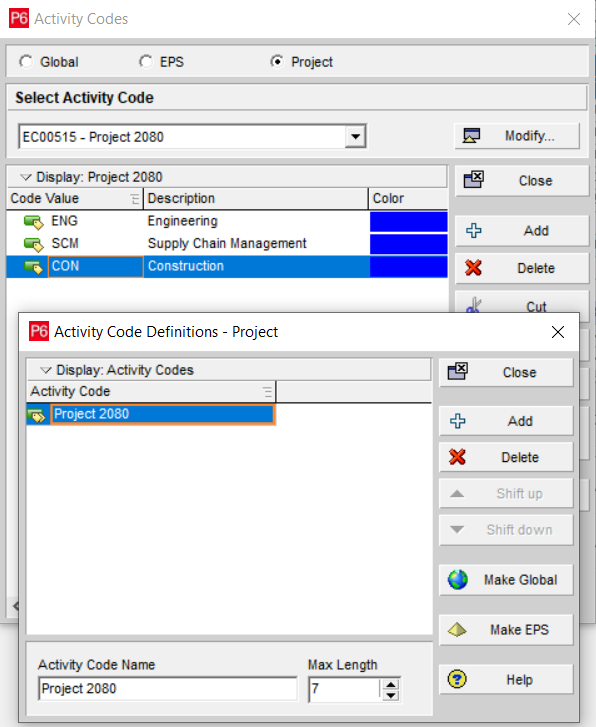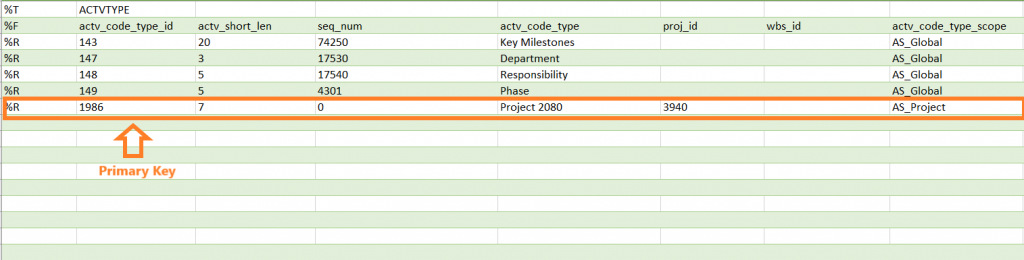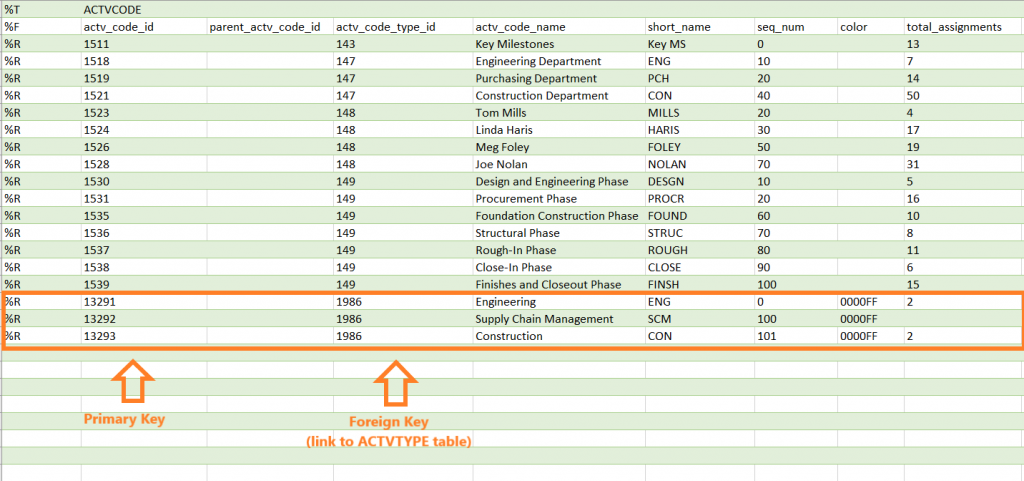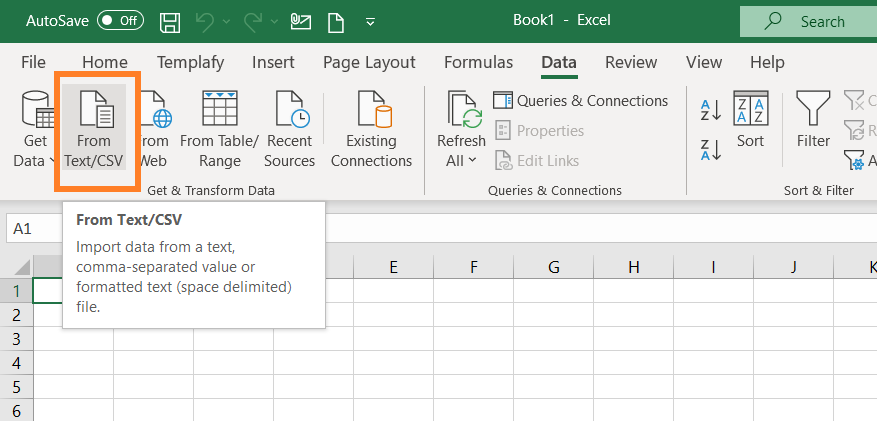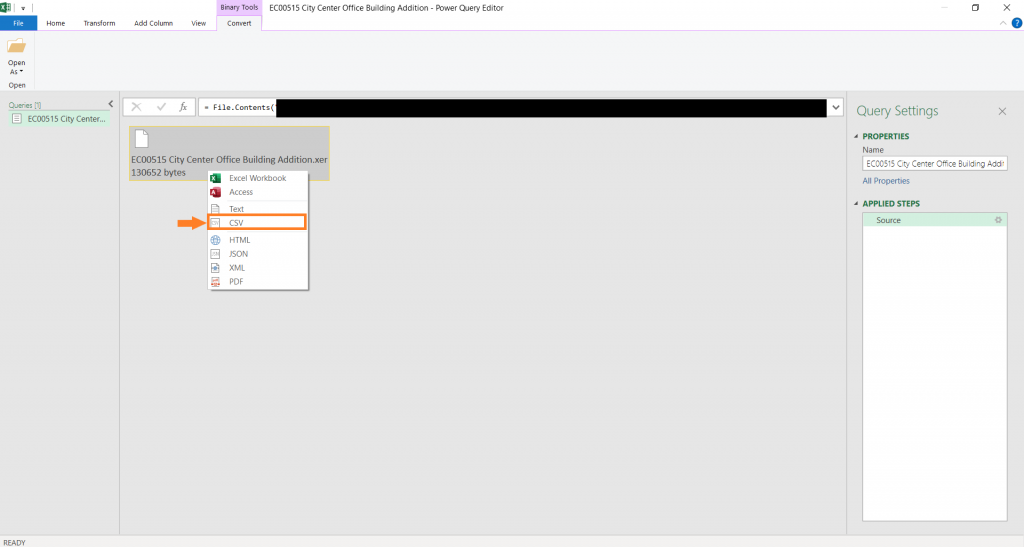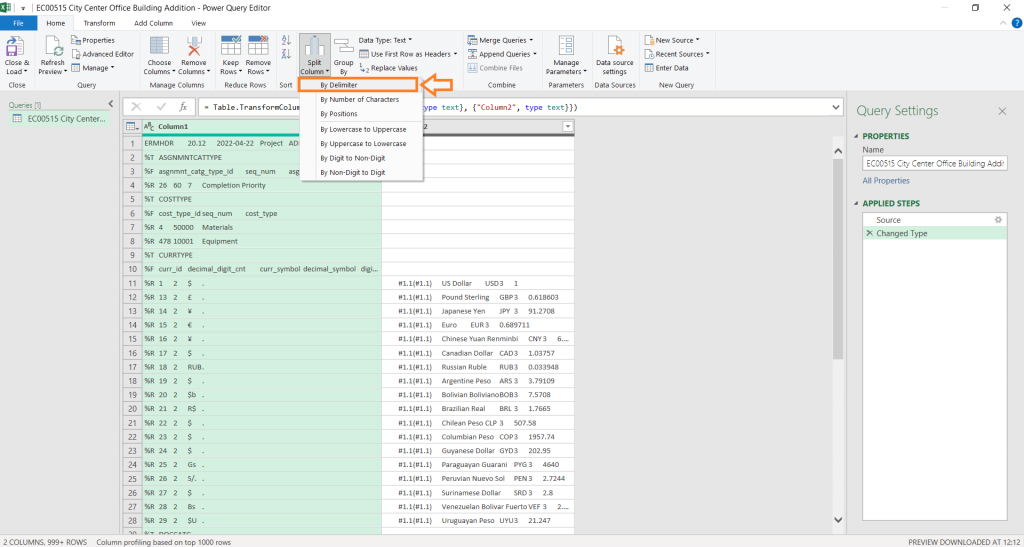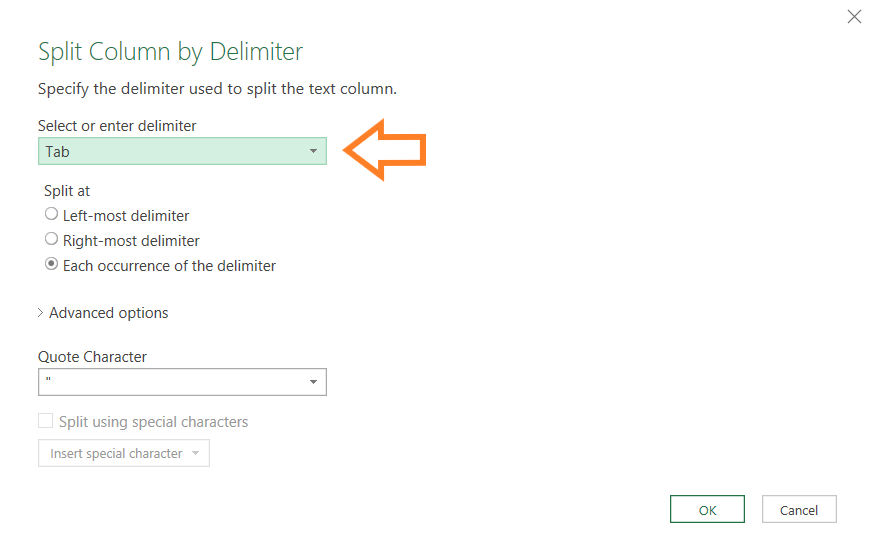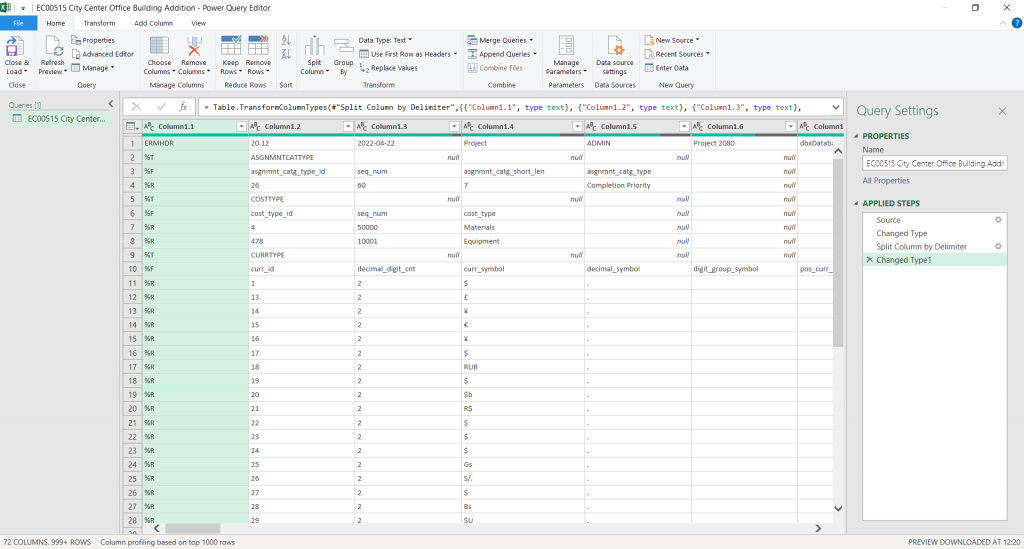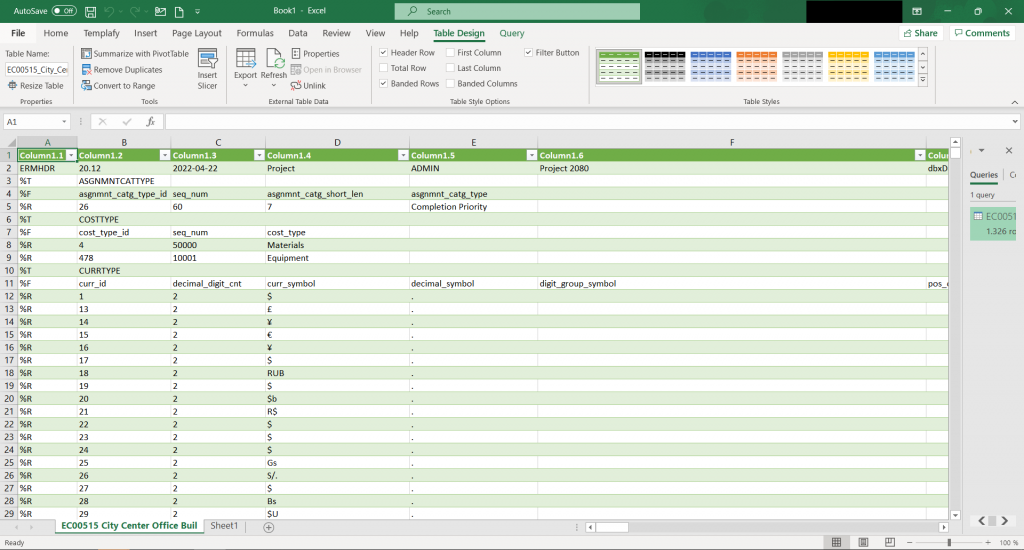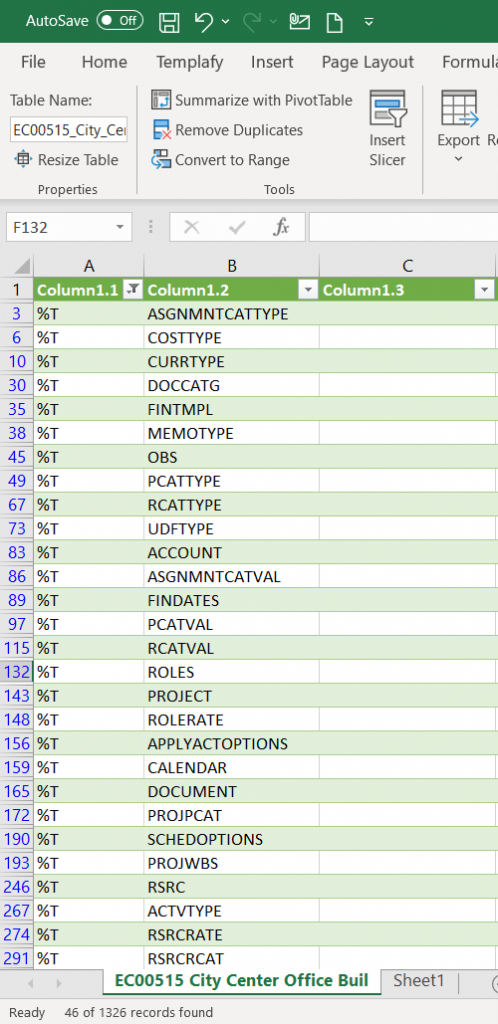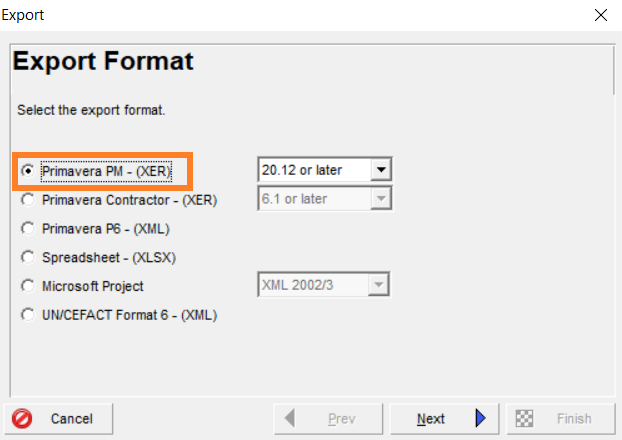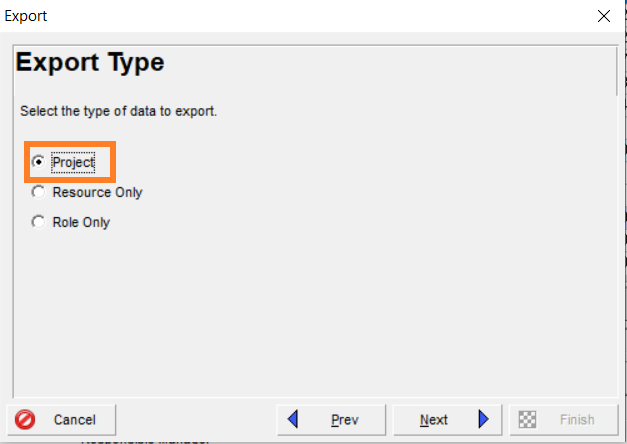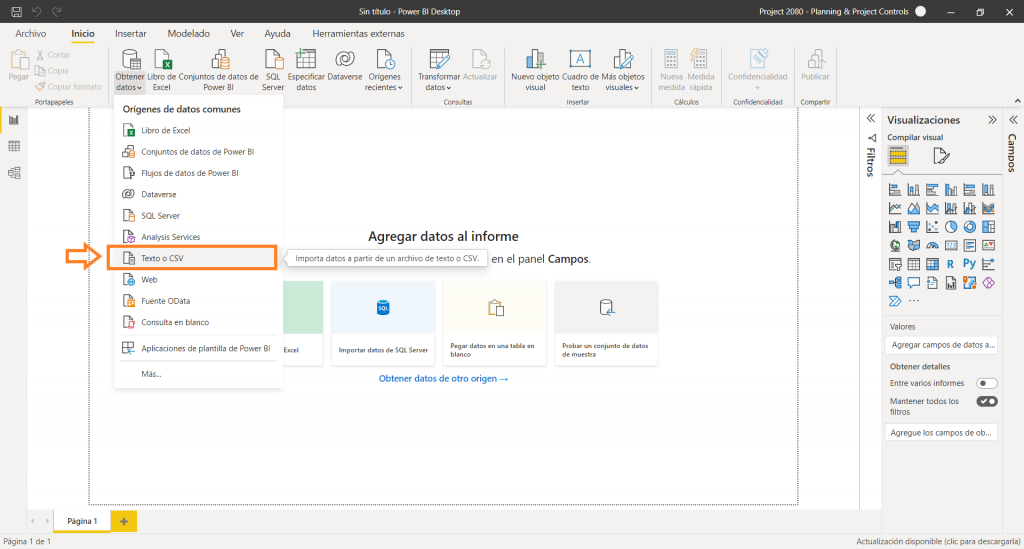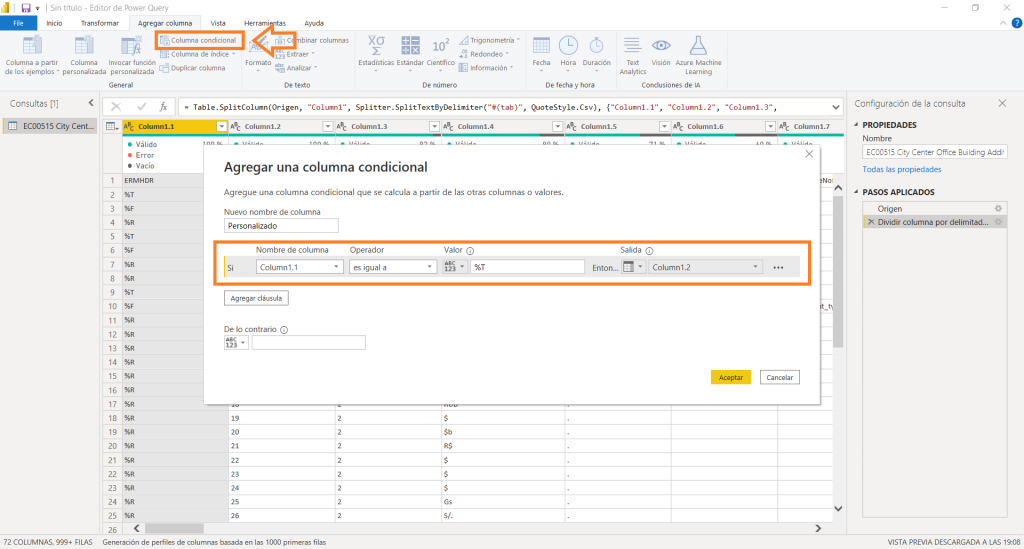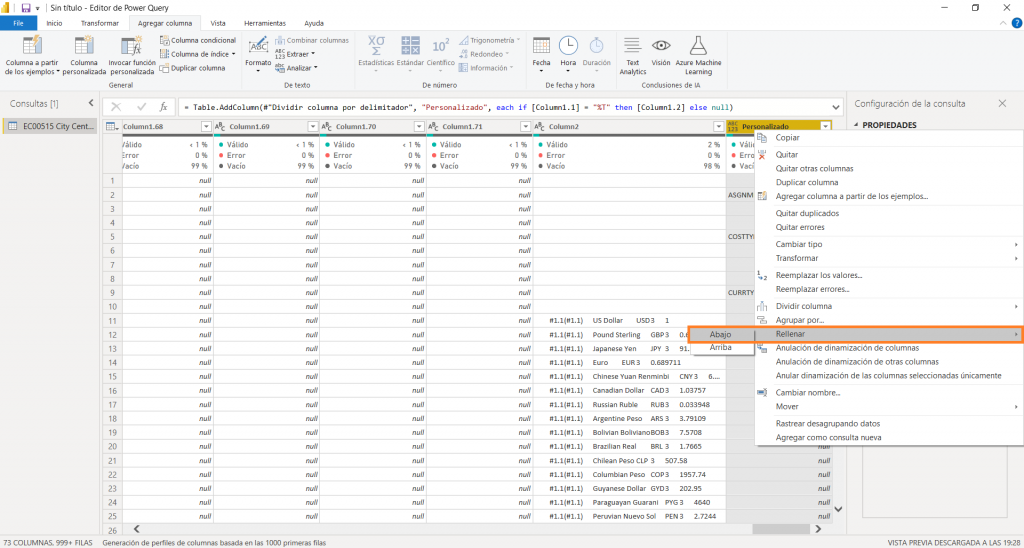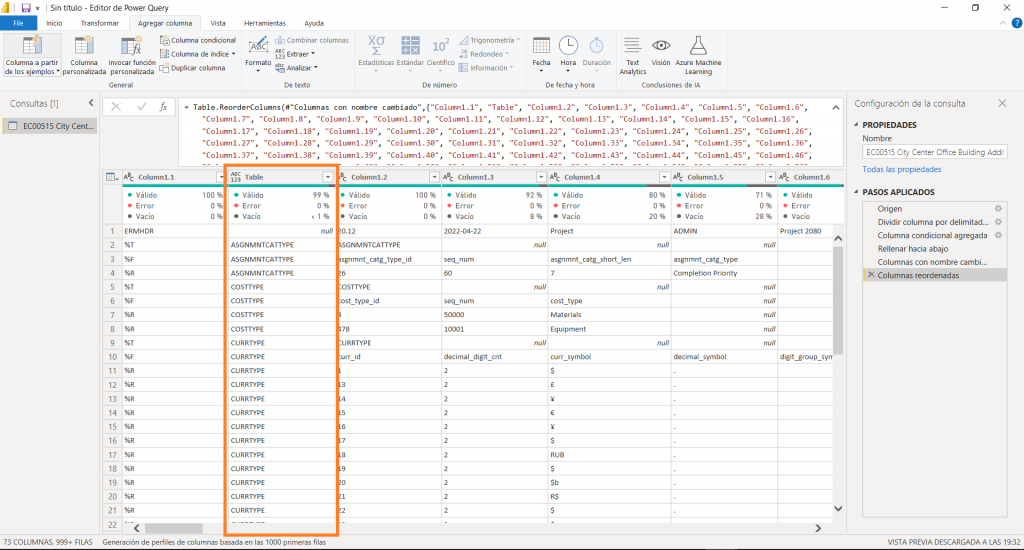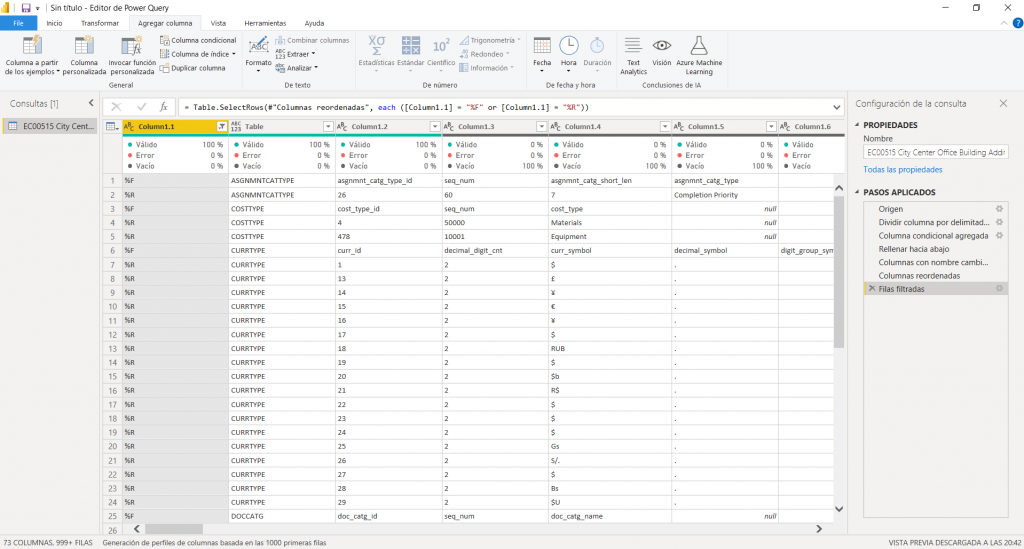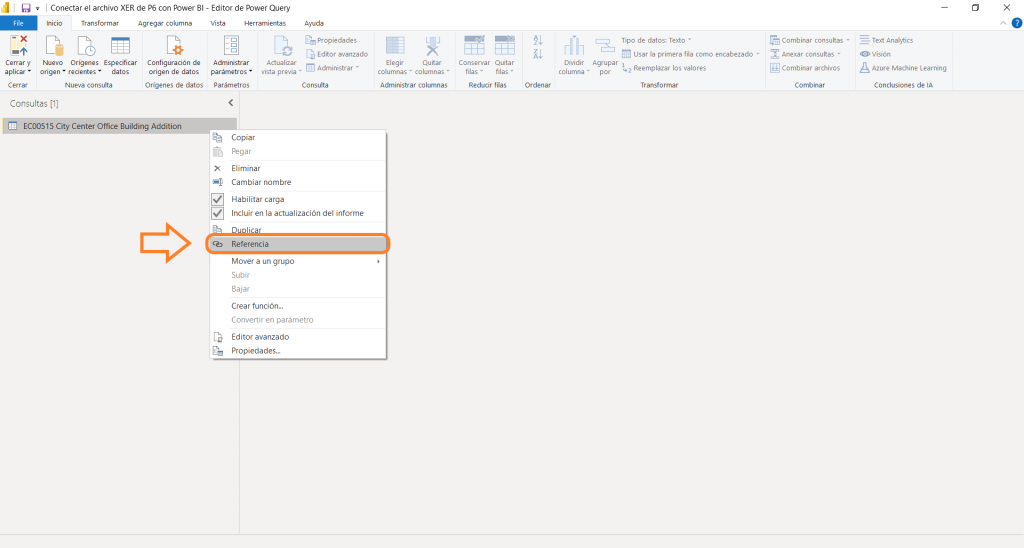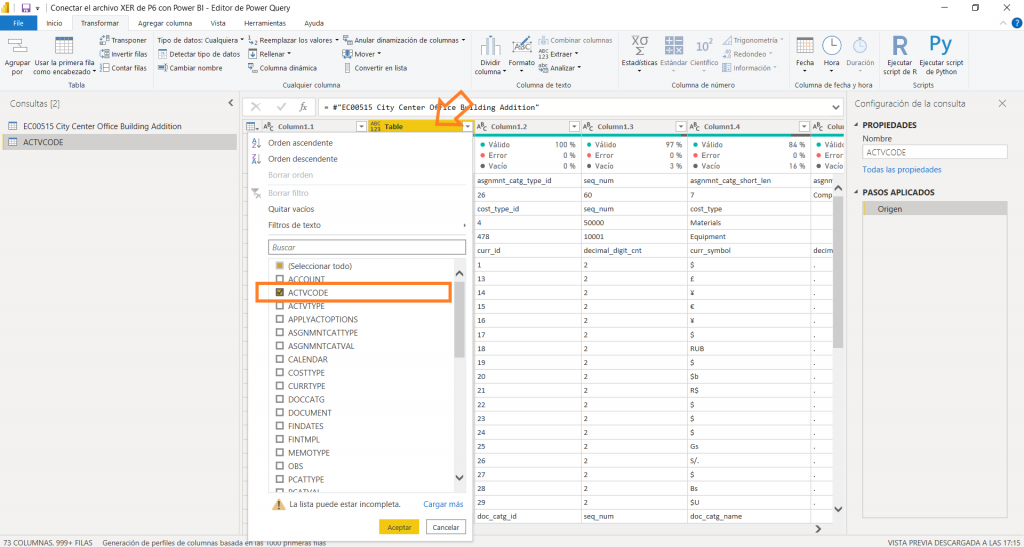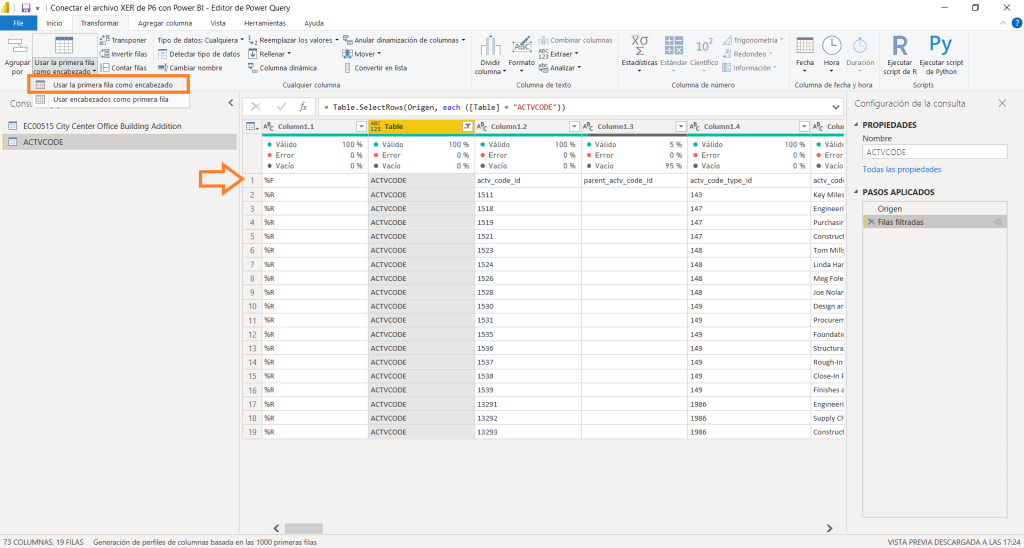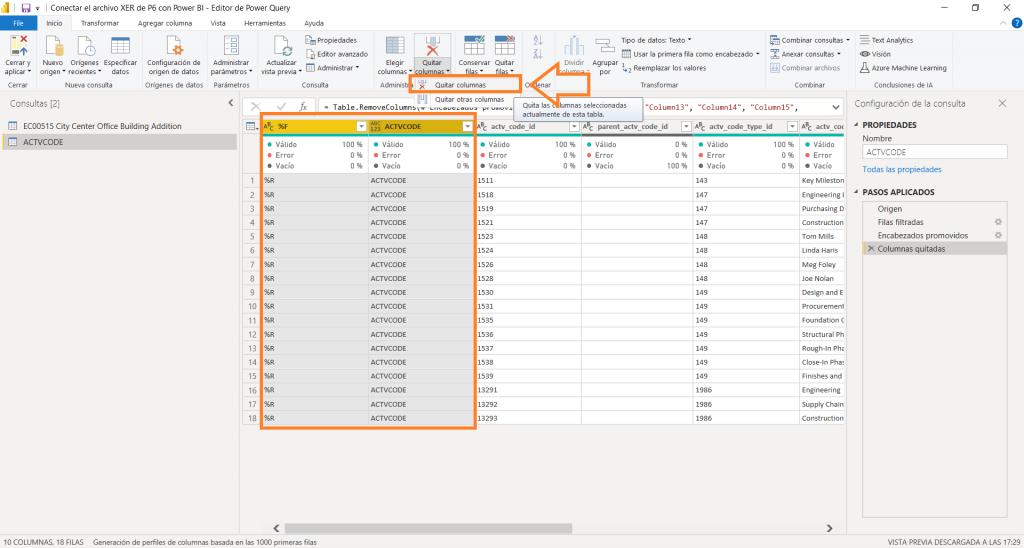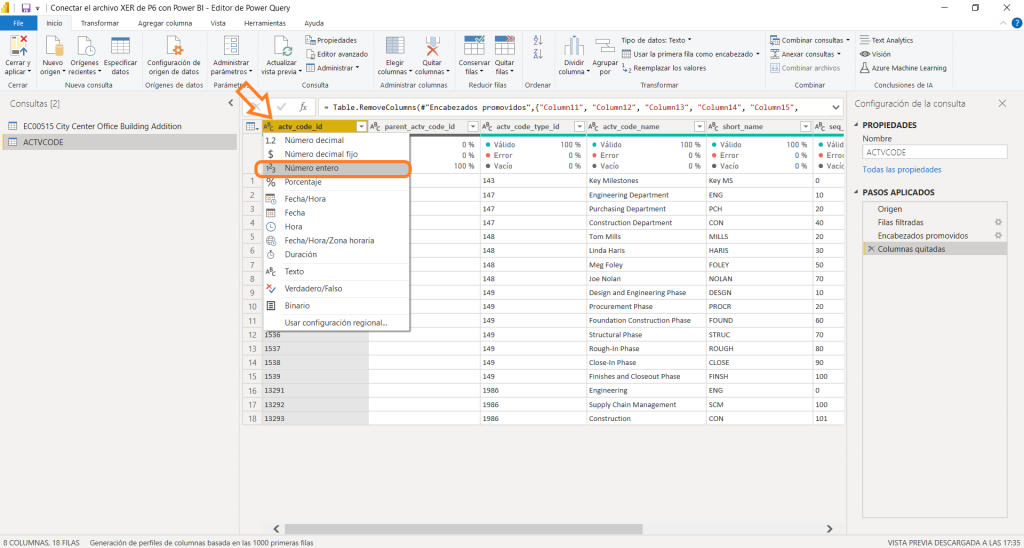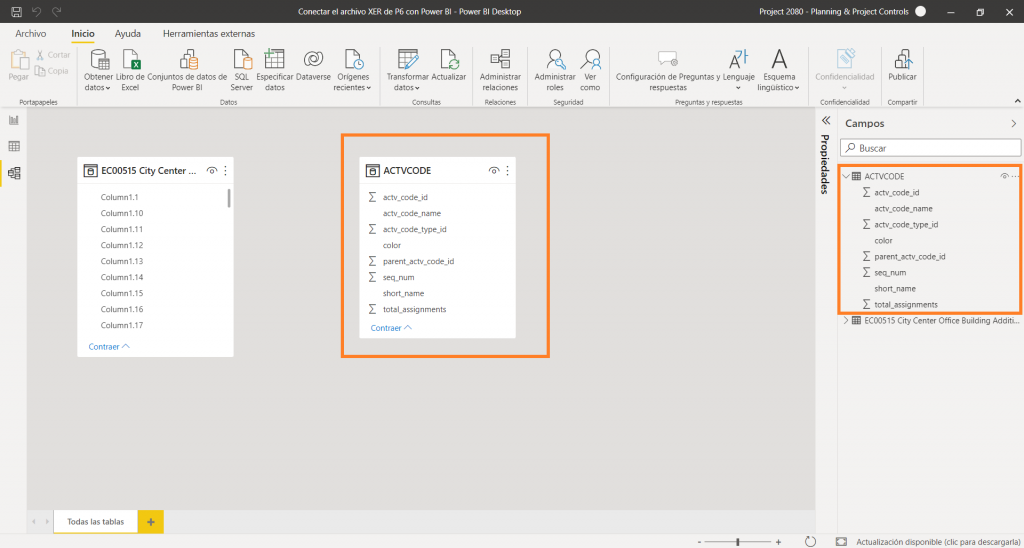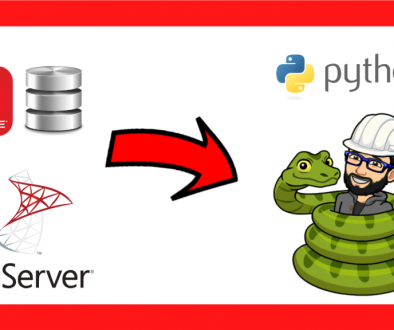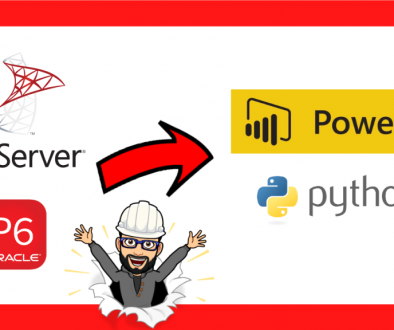Conectar el archivo XER de Primavera P6 con Power BI
¿Tienes problemas al conectar la base de datos de Primavera P6 con Power BI? ¿Estás cansado de conectar hojas excel con Power BI y desearías ahorrar tiempo? En este artículo te vamos a enseñar a conectar el archivo XER de Primavera P6 con Power BI. Para ello, primero es necesario que comprendas qué es el archivo XER, cómo podemos abrirlo gracias a un bloc de notas o en Excel, y qué información nos dan estos archivos y en qué formato. Are you ready?
SUSCRÍBETE A NUESTRO CANAL DE YOUTUBE
Por qué conectar el archivo XER de Primavera P6 con Power BI
La era de los informes dinámicos basados en Business Ingeligence y el cruce masivo de diferentes base de datos nos ha abierto un nuevo camino en el mundo de los informes de planificación y control de proyectos. Generar informes gracias a los datos obtenidos de la herramienta de planificación y control de proyectos Primavera P6 nunca fue una tarea tan sencilla. En nuestro artículo sobre cómo conectar Primavera P6 con Power BI ya te enseñamos a crear informes en Power BI gracias a la conexión con hojas Excel.
El uso de hojas excel es un proceso que, ha día de hoy, es ciertamente amigable para la mayoría de usuarios. Sin embargo, puede llegar a ser un proceso que genere errores más fácilmente o que no sea 100 % automático. Esa es la razón por la que pensamos que trabajar directamente con archivos XER como fuentes de datos nos ahorrará a la larga mucho trabajo manual y reducirá en gran medida los riesgos que conlleva el trabajo con hojas de cálculo creadas manualmente.
Antes de enseñaros cómo conectar el archivo XER de Primavera P6 con Power BI, vamos a ver qué hay detrás del archivo nativo XER de esta potente herramienta de planificación y control de proyectos que es Primavera P6.
Qué encontrar en un archivo XER de Primavera P6
Cómo se almacenan los datos en la base de datos de Primavera P6
La base de datos de la herramienta de planificación de proyectos Primavera P6 almacena todos los datos en más de 170 tablas. Cada una de estas tablas contiene diferentes campos que a su vez contienen registros. Estas tablas se referencian entre sí mediante relaciones entre una clave principal (Primary Key) y una clave externa (Foreign Key). A pesar del gran número de tablas que contiene la base de datos de Primavera P6, deberemos estar más familiarizados con únicamente 20 de ellas.
Cabe destacar que los campos calculados no se almacenan en la base de datos de Primavera, ya que éstos se calculan en función de otros campos de la base de datos.
Ejemplo de dónde se escriben los datos en la base de datos de Primavera
A continuación, vamos a ver un ejemplo donde se muestra cómo se almacenan los datos que introducimos en P6 dentro de su base de datos. Para ello, nos basaremos en el Código de Actividad que se denomina Project 2080.
Los datos se almacen en las tablas, campos y registros de la base de datos, como comentábamos anteriormente. En este ejemplo, este Activity Code que hemos denominado «Project 2080» se almacena en la tabla (%T) «ACTVTYPE«, dentro del campo (%F) «actv_code_type_id«, con un código único a modo de registro (%R) de valor «1986«. Con la ayuda de Excel, así es como se vería:
En cuanto a los diferentes valores dentro del Código de Actividad «Projet 2080«, éstos se almacenan dentro de la tabla (%T) «ACTVCODE«, tal y como se muestran en el siguiente pantallazo:
Cabe destacar que la Primary Key de la tabla ACTVTYPE (1986) pasa a ser la Foreign Key en la tabla ACTVCODE. Esto hará que ambas tablas estén relacionadas entre sí, algo que nos ayudará a la hora de relacionar tablas en Power BI.
Qué es el archivo XER de Primavera P6
Primavera es capaz de trabajar con diferentes tipos de formato, tales como XML, XLSX (Hoja de Cálculo) o MPX (Microsoft Project) para intercambiar datos referentes a programación de proyectos. Sin embargo, el archivo que caracteriza a Primavera P6 es el archivo XER. El archivo XER es un archivo tipo CVS, con delimitadores tipo tabulador (TAB). En otras palabras, el XER es un archivo de texto con datos tabulados que puedes abrir y modificar en cualquier editor de texto u otro software que lea archivos CVS. Antes de pasar a trabajar con el archivo XER de Primavera en Power BI, vamos a enseñarte cómo puedes abrir y ver éste archivo en Excel.
Cómo abrir y ver un archivo XER en Excel
Al tratarse de un archivo de texto, el archivo XER se puede abrir mediante un editor de notas e incluso usando la herramienta Excel, como veremos a continuación, a través de la opción «Desde Texto / CSV»:
Una vez hemos hecho click en esta opción, seleccionamos el archivo XER que queremos importar y se nos abrirá una nueva ventana llamada «Power Query Editor». En ella aparecerá nuestro archivo, pero aún sin formato. Para ello, seleccionaremos el archivo y pulsaremos el botón derecho de nuestro ratón para que nos salte un desplegable donde seleccionaremos la opción «CSV»:
En este momento, aparecerán dos columnas únicamente. Para poder ver todas las columnas, haremos uso de la propiedad de los archivos XER, los cuales sabemos que se tratan de archivos de texto tabulados. Iremos a la opción de dividir columna o «split columns», por delimitador:
En la ventana que nos sale, seleccionaremos como delimitador la opción «Tab», como se muestra a continuación:
En la siguiente imagen ya podemos ver cómo se muestran todas las columnas que forman parte del archivo XER que exportamos de Primavera P6:
Ya podemos dar al botón de Cerrar y Cargar el archivo de la esquina superior izquierda para poder ver el archivo XER como una única tabla en nuestra herramienta Excel:
Antes de pasar a ver cómo conectar el archivo XER de Primavera P6 con Power BI, queremos mencionar que este archivo siempre tiene la misma estructura, independientemente de que sea un archivo con datos de uno, dos o más proyectos. La estructura es siempre la misma y hay ciertos atributos de la tabla que es importante conocer antes de pasar al siguiente punto.
Si nos fijamos en la primera columna de la tabla que hemos obtenido al abrir el archivo XER en Excel, vemos que existen cuatro atributos:
- %T: para referirse a las tablas
- %F: para referirse a los campos
- %R: cuando se refiere a los registros
- %E: hace referencia a la última fila del archivo XER de P6
Por tanto, si deseamos conocer la lista de tablas que nuestro archivo nativo de Primavera P6 contiene, no tenmos más que filtrar la primera columna por «%T»:
Cómo conectar el archivo XER de Primavera P6 con Power BI en 4 pasos
Si has llegado hasta este punto, estamos seguros de que ya tienes un conocimiento mucho más profundo sobre los archivos XER de Primavera P6 que el que tenías antes de llegar a este artículo. Es hora de poner estos conocimiento en práctica y comenzar a conectar tus archivos XER de Primavera P6 con Power BI. El objetivo no es otro que automatizar al máximo tu sistema de reporting y ahorrar el mayor tiempo posible mes a mes.
Paso 1: abrir Power BI
En primer lugar, abriremos Power BI y guardaremos el archivo con el nombre que corresponda. En nuestro caso hemos llamado a este archivo “conectar el archivo XER de Primavera P6 con Power BI”.
Paso 2: exportar tus proyectos de Primavera P6 a formato XER
A continuación, ya en Primavera P6, seleccionaremos y abriremos aquellos proyectos que nos interesan para generar nuestros informes en Power BI. Una vez abiertos, los exportaremos en formato XER. Cabe mencionar que hay hasta tres tipos de datos a exportar: proyectos, sólo recursos o sólo roles. Seleccionar uno u otro conjunto de datos influirá únicamente en el número de tablas que formen el archivo XER. Para este artículo, hemos elegido la opción de exportar los datos del proyecto.
Paso 3: obtener los datos del archivo XER en Power BI
De vuelta en Power BI, vamos a comenzar a trabajar con el archivo XER. Importaremos los datos del archivo XER en Power BI y trabajaremos con ellos en el editor de consultas. Para ello, el primer paso es importar el archivo de texto XER. Pinchamos en «Obtener datos» y seleccionamos la opción «Texto o CVS». Al tratarse de archivos con extension .XER, deberemos seleccionar la opción de ver “todos los archivos” y seleccionaremos nuestro el archivo XER que hemos creado previamente.
Se nos habrá abierto el «Editor de Power Query», tal y como sucedió anteriormente cuando importamos el archivo a Excel. Seguiremos exactamente los mismos paso que vimos más arriba cuando hablamos de cómo abrir y ver un archivo XER en Excel (refresquemos la memoria: deberemos seleccionar el icono dentro de la ventana “Editor de Power Query”, y con el botón derecho del ratón seleccionar la opción “CSV”. En este momento se transforará en una tabla de dos columnas. A continuación, seleccionaremos la primera columna (”Column 1”), y seleccionaremos INICIO-Dividir Columna-Por Delimitador. Seleccionaremos el delimitador “Tabulador” ya que los archivos XER son archivos tipo CSV con tabulador TAB, y dividir en “cada aparición del delimitador”). Sin embargo, en este caso no le daremos al botón de «Cerrar y aplicar» todavía.
El segundo paso, consiste en hacer una serie de ajustes en esta consulta. Primero, añadiremos una columna condicional. La condición será que si en la columna 1.1 aparece un %T, entonces devuelve el nombre de la tabla que viene en la Column 1.2.:
Una vez creada esta nueva columna, la seleccionaremos y nos iremos a Transformar – Rellenar Abajo:
A continuación, moveremos la columna entre la Column 1.1 y la Column 1.2 y le pondremos el nombre de “Table”:
Por último, filtraremos la Column 1.1, seleccionando todo menos ERMHDR, %E y %T:
Paso 4: extraer las tablas del archivo XER
En este paso, vamos a comenzar extraer tablas, junto con sus campos y registros particulares. Como no queremos que este artículo se extienda más de lo necesario, únicamente vamos a extraer la tabla ACTVCODE como ejemplo. Una vez sepamos extraer una tabla, el resto de tablas se extraerían del mismo modo usando siempre como fuente de datos la misma tabla procedente del archivo XER que hemos exportado de Primavera P6.
Comezaremos creando una referencia a la consulta del archivo XER que acabamos de crear en los pasos anteriores. Para ello, seleccionaremos la consulta original y con el botón derecho del ratón seleccionaremos “Referencia”. Iremos creando tantas referencias como tablas de los archivos XER queramos tener a nuestra disposición.
Una vez renombremos esta nueva consulta por el nombre de la tabla que vamos a crear (en este caso sería ACTVCODE), filtraremos la columna que llamamos «Table» por el nombre de nuestra tabla y seleccionaremos Transformar – Usar la primera fila como encabezado.
De cara a tener una tabla lo más limpia posible, eliminaremos aquellas columnas que no necesitemos, así como aquellas que estén vacías o tengan valores nulos en ellas.
Por último, cambiaremos el formato de las columnas según corresponda, poniéndo mayor atención a los formatos de fechas y los números decimales para aquellos campos que hacen referencia a cantidades.
TIP DEL DÍA: en ciertos formatos, las comas y puntos pueden variar cuando traemos información de los archivos XER. Nuestra recomendación es que seleccionéis todas las columnas donde haya un delimitador de decimales y que hacen referencia a cantidades y en Trasnformar – Reemplazar valores cambiéis los puntos por comas. De este modo, al cambiar el tipo de dato a número decimal no perderéis los decimales.
Y esto es todo. Ya podéis Cerrar y aplicar para poder ver todos los cambios tanto en la vista Informe, vista Datos y vista Modelo.
EN PROJECT 2080 NOS GUSTARÍA QUE RECORDARAS
Acabas de dar un gran paso como planificador y responsable del control de proyectos. Tal vez aún no eres consciente del gran cambio que se avecina en tu vida profesional, pero a partir de ahora los informes que preparabas pasarán a una nueva dimensión. El universo de los informes dinámicos te da la bienvenida. Y todo ello sin necesidad de vincular la base de datos de Primavera P6 con Power BI. Ahora sólo es cuestión de saber qué tablas del archivo XER necesitarás para generar esos informes que serán la envidia entre tus compañeros. Y, ¿sabes qué? Que nosotros te ayudaremos con ello.