Global Change
If you are looking for a quality leap in your skills as a planner with Primavera P6 Professional and improving your daily efficiency as a scheduler, this article about P6 Global Change tool will show you the way.
“I’m sure there must be a faster way to match the Remaining Units to the Budgeted Labor Units of a certain section of my project,” “It’s taking me hours to copy the original Activity IDs of my schedule into a new text column”, “I wish there was a way to make the Remaining Cost of the construction activities double”, “I’ll be home late, I have to update my program manually, activity by activity”.
For sure the scenarios of the previous paragraph are familiar. You have even come to ask if there could be another faster way to carry out your schedule update work or simply make changes in activities, expenses or allocation of resources. Well, yes, there is! The solution to your problems is in the Global Change Tool that Primavera P6 Professional provides, giving you the opportunity to create and parameterize almost any change that goes through your mind, and thus reduce to seconds what up to now has supposed hours of work.
Global Change Tool by Primavera P6
Let’s start by launching the Global Change tool window. It’s simple and you just have to follow this path in your toolbar: Tools / Global Change, or select the icon ![]() .
.
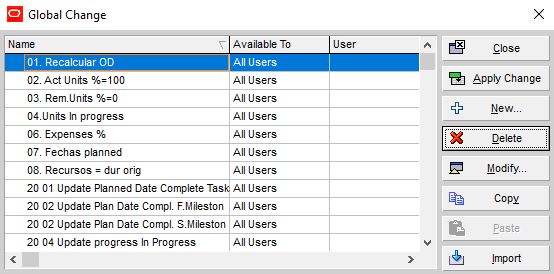
You are in now! Let´s create our first Global Change as follows:
- In the window that has been opened, the different Global Change that you have created are shown. They can be enabled so that all the users, another user or the current user have access to.
- To add a new one, select “+New”.
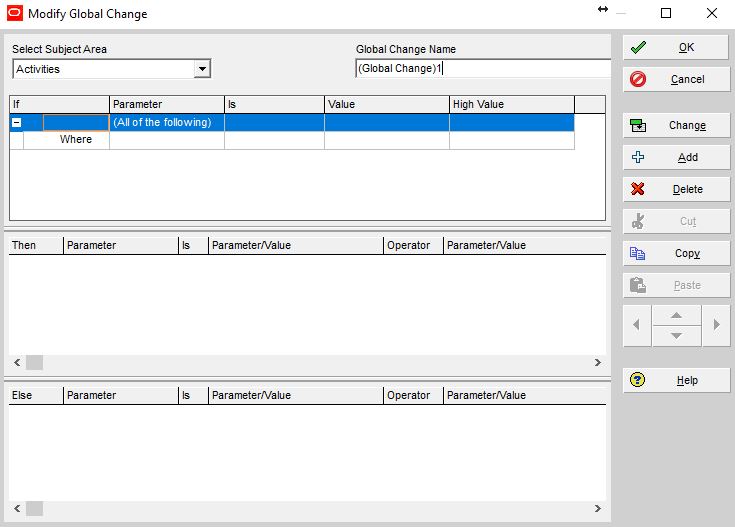
- We will quickly see the meaning of the different fields in the window called “Modify Global Change”:
- Select Subject Area. You may select the following options:
- Activity
- Activity Resource Assignments
- Project Expenses
- Global Change Name
- Start to create the command to make the change. To do this, you must first know what each of the fields that are shown mean: “If”, “Then”, “Else”.
- “If”: “if” the condition is met.
- “Then”: “then” adjust the main parameters.
- “Else”: “else” adjust other parameters
- Select Subject Area. You may select the following options:
Applying Global Change
Let´s apply what we have seen so far in the following example: we have seen that both the performance of Mechanical Engineers and Finishing Engineers is greater than initially planned, they are capable of doing twice as much work in the same period of time, respectively. This is the same as multiplying your Remaining Units / Time by 2. Let’s start.
How to modify the Global Change
- Select “Activity Resource Assignments” withing the field “Select Subject Area”.
- Name it as “Incremento productividad 50% Ingenieros” within the field “Global Change Name”
- Let´s click inside the field called “If”:
- Select the parameter “Any of the following” (this indicates that we want the condition to apply to either of the two cases we are going to formulate)
- next to “Where”, select the resource you want to modify:
- select “+ Add” to add additional rows
- “parameter”: Resource ID Name
- “is”: equals
- “value”: MEC.Mechanics
- Steps 1 to 4 again and for a new value: FIN.Finishings
- Now, click inside the “Then” field:
- “parameter”: Remaining Units/Time
- “is”: =
- “Parameter/Value”: Remaining Units/Time
- “Operator”: “*” (multiplier)
- “Parameter/Value”: select the option “{ Custom }” and when shown 0h/h, type “2”.
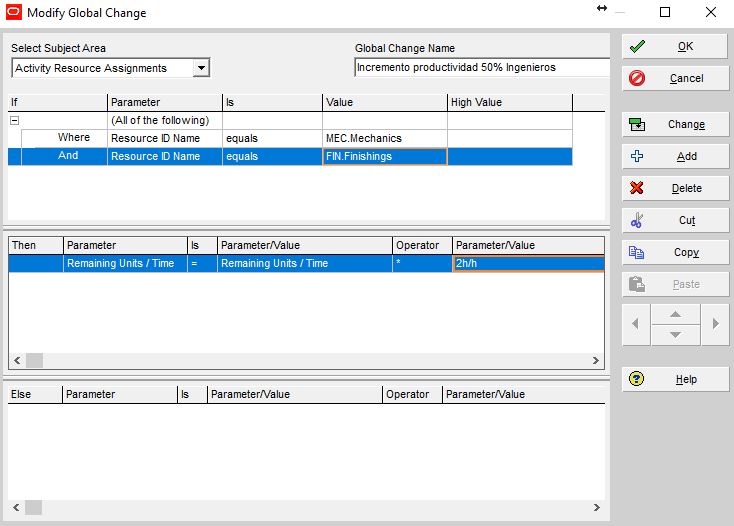
Global Change application
Finally, we are ready to execute the change command. We have two ways to do this:
- from the “Modify Global Change” window, clicking the button
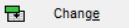
- from the “Global Change” main window, clicking the button
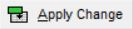
By executing the change, a report will be sent with the changes that have been made (“Global Change Report”). Once it is reviewed and we check the changes are correct, press the button ![]() for changes to take effect within our schedule. On the contrary, if there is an error or we simply want to cancel the operation we will click on the button
for changes to take effect within our schedule. On the contrary, if there is an error or we simply want to cancel the operation we will click on the button ![]() . This Primavera tool gives us the possibility to save the text file for future queries by pressing the button
. This Primavera tool gives us the possibility to save the text file for future queries by pressing the button ![]() .
.
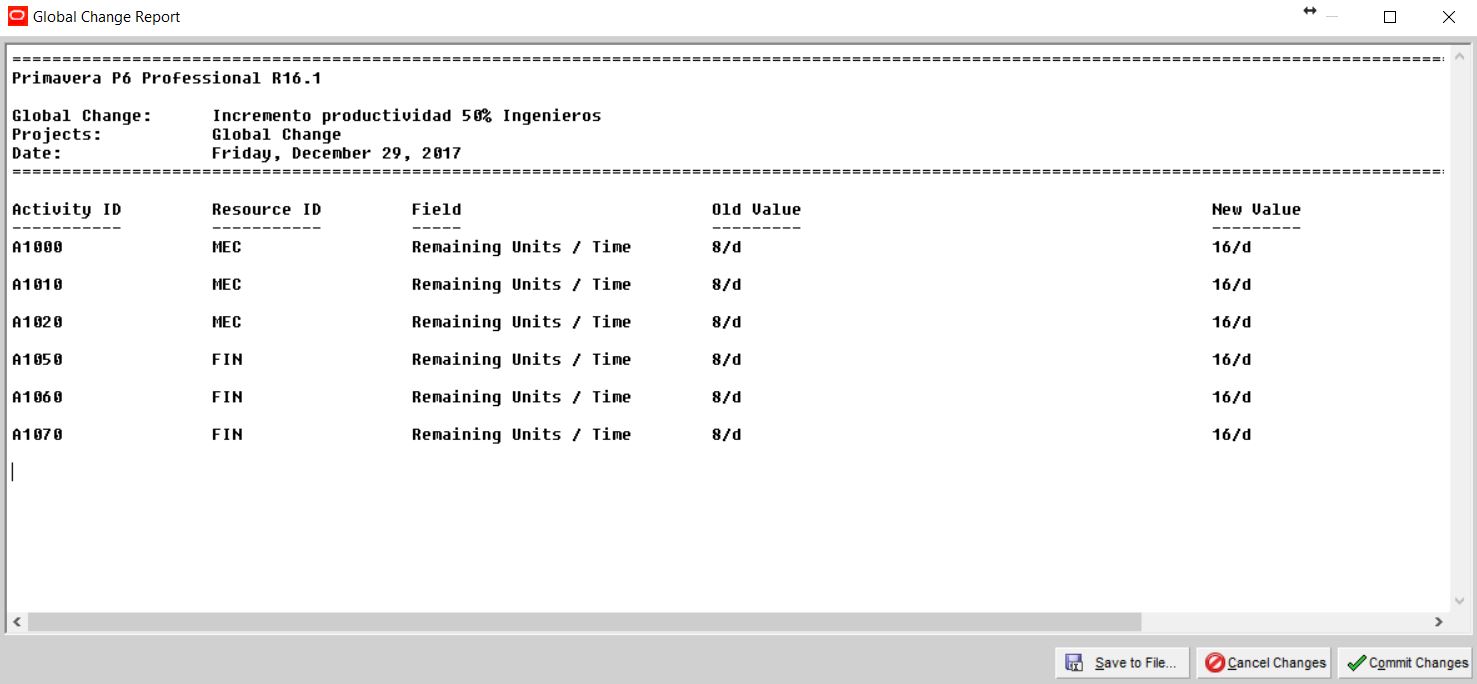
Finally, we want you to know that you can copy and paste your Global Change if some of them are repeated constantly throughout your project. In addition, you can Import or Export the Global Change according to your convenience. In this way, you can use external files or share your changes with other colleagues.
That’s it! You have just saved hours of work that you can spend in other Project Management Areas from now onwards.
IN PROJECT 2080 WE WOULD LIKE YOU TO REMEMBER
The Global Change is a powerful Primavera P6 Professional tool that will allow you to make quick and orderly massive changes within your schedule. You will save time and improve efficiency in your planning tasks.
The logic used is “If-Then-Else” used in a multitude of programming languages.
Start practicing Global Change and experience a new world of possibilities within Primavera P6 Professional scheduling tool.
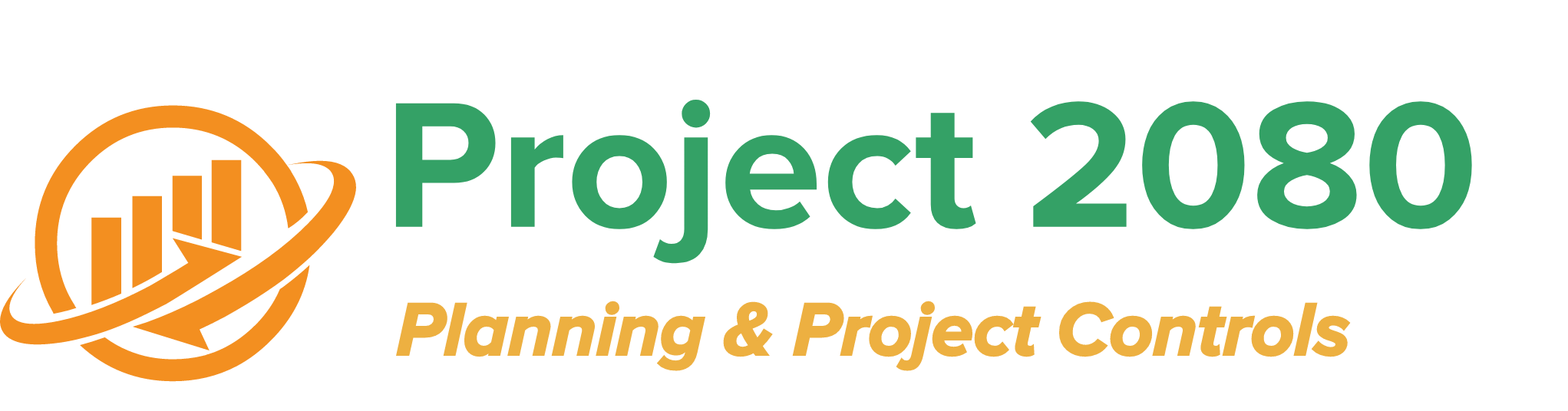
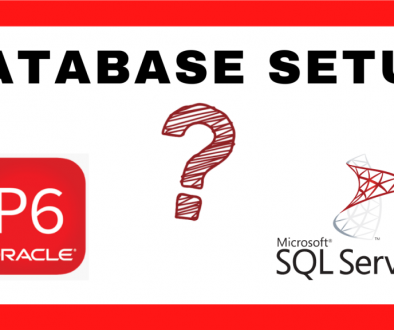
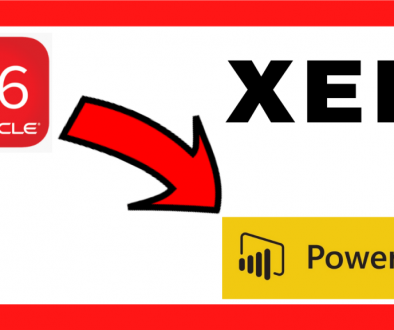

24 March, 2019 @ 18:37
Thank for explaining a dry subject in simple ways. Global change in Primavera P6 is one of the most advanced features.
5 July, 2019 @ 07:14
Thanks for your comment, Sheikh. If you want us to expand to create a post/video about a specific global change, please let us know.
2 September, 2020 @ 11:13
Excellent Explanation about Applying Global Change. useful information. Thanks a lot
13 September, 2020 @ 21:15
Thanks a lot for your comment. We are keep improving our website. New content is coming!!!
22 November, 2022 @ 17:21
Hi,
Does anyone know how to use global changes to make a sum a différent ressources in primavera?
28 December, 2022 @ 17:04
Hi Marouene,
sorry for the late response to you. Would you mind explaining a little bit more your comment? Otherwise, if you want we can hold a Teams for further explanation.
Regards,