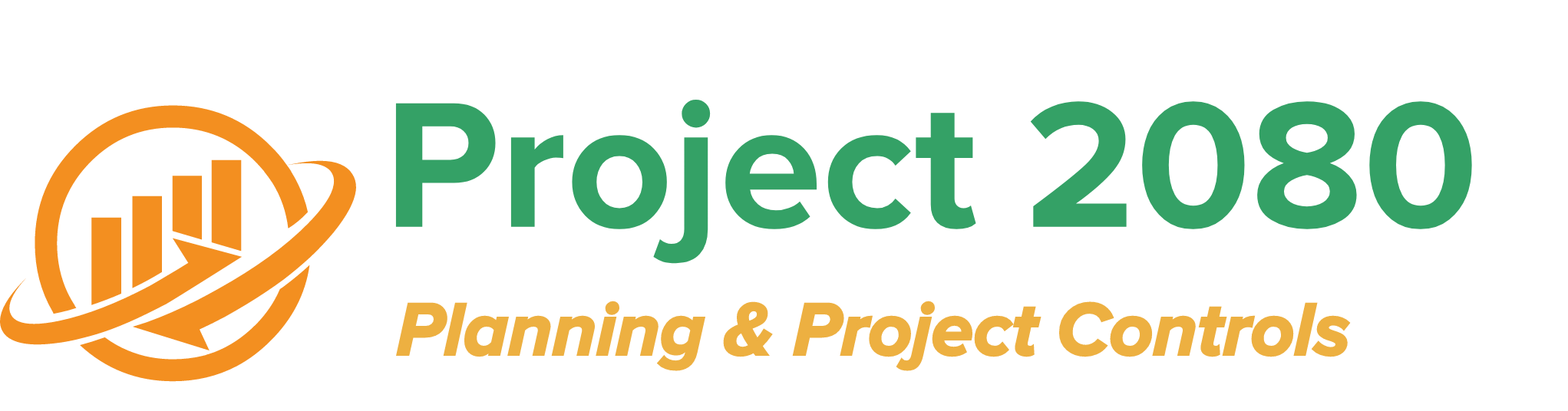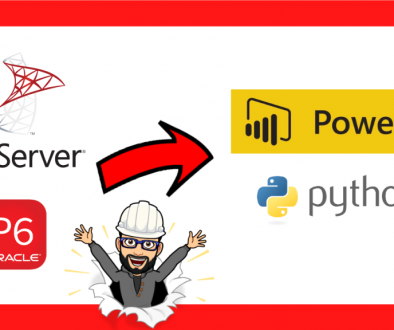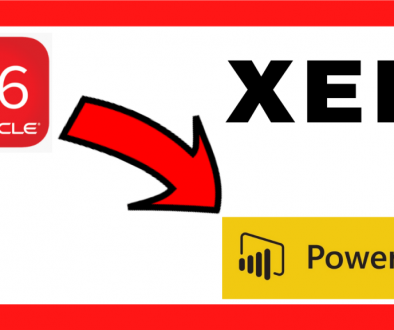Global Change
Si lo que buscas es dar un salto de calidad en tus habilidades como planificador con Primavera P6 Professional y mejorar tu eficiencia diaria como planificador, este artículo sobre el Global Change te mostrará el camino.
“Estoy seguro que debe haber una manera más rápida de igualar los Remaining Units a los Budgeted Labor Units de una determinada sección de mi proyecto”, “Me está llevando horas copiar los Activity ID originales de mi proyecto en una columna nueva de texto”, “Ójala hubiera un modo de doblar el Remaining Cost de las actividades de construcción”, “Llegaré tarde a casa, tengo que actualizar mi programa manualmente, actividad por actividad”.
Seguro que los escenarios del párrafo anterior te resultan familiares. Incluso, te habrás llegado a plantear si pudiera haber otro camino más rápido para llevar a cabo tu trabajo de actualización de programa o simplemente realizar cambios en actividades, gastos o asignación de recursos. ¡Pues sí lo hay! La solución a tus problemas está en la Herramienta Global Change que proporciona Primavera P6 Professional, dándote la oportunidad de crear y parametrizar casi cualquier cambio que pase por tu mente, y así reducir a segundos lo que hasta ahora te suponía horas de trabajo. Prepara tu Cronograma de Actividades para un cambio global.
La herramienta de Global Change
Comencemos lanzando la ventana de Global Change. Es sencillo y para ello sólo debes seguir la siguiente ruta en tu barra de herramientas: Tools / Global Change, o presionar el icono ![]() .
.
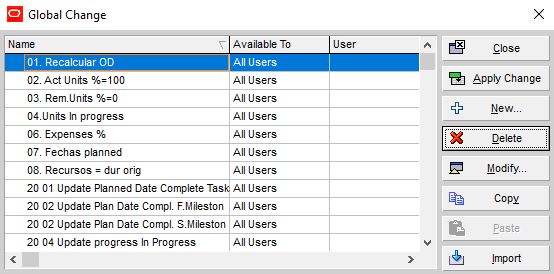
¡Ya estás dentro! Ahora vamos a crear nuestro primero Global Change. Para ello:
- En la ventana que se ha abierto, se muestran los distintos Global Change que hayas creado, los cuales se pueden habilitar para que tengan acceso todos los usuarios, otro usuario o el usuario actual.
- Para añadir uno nuevo, selecciona “+New”.
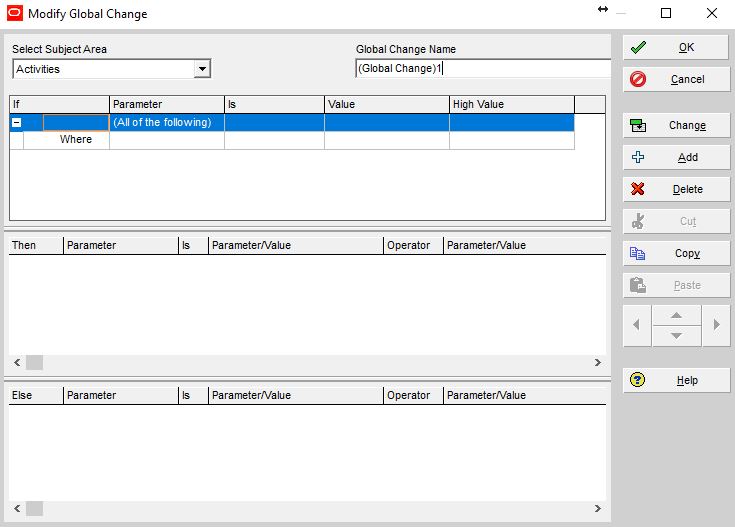
- En el diálogo que se abre, “Modify Global Change”, vamos a ver rápidamente el significado de los diferentes campos:
- Seleccionar un Área de Trabajo (“Select Subject Area”), entre:
- “Activity”
- “Activity Resource Assignments”
- “Project Expenses”
- Asignar un nombre al nuevo Global Change (“Global Change Name”)
- Comenzar a crear el comando para realizar el cambio. Para ello, debes saber primero qué significa cada uno de los campos que se muestran: “If”, “Then”, “Else”.
- “If”: “si” la condición se cumple.
- “Then”: “entonces” realizar los siguientes ajuste.
- “Else”: “si no” se cumple, hacer este otro ajuste.
- Seleccionar un Área de Trabajo (“Select Subject Area”), entre:
Global Change aplicado
Vamos a aplicar lo que hemos visto en el siguiente ejemplo: hemos visto que tanto el rendimiento de los Ingenieros Mecánicos como de los Ingenieros de Acabados es mayor que el planificado inicialmente, exactamente son capaces de hacer el doble de trabajo en el mismo periodo de tiempo, respectivamente. Esto es lo mismo que multiplicar su Remaining Units/Time por 2. Comencemos.
Modificar Global Change
- Seleccionamos “Activity Resource Assignments” dentro del campo “Select Subject Area”. Aprovechamos para aconsejarte que leas nuestro artículo sobre las técnicas de optimización de recursos llamadas resource leveling y resource smoothing.
- Lo nombramos como “Incremento productividad 50% Ingenieros” dentro del campo “Global Change Name”
- Clickamos dentro del campo “If”:
- Seleccionamos el parámetro “Any of the following” (esto indica que queremos que se aplique la condición a cualquiera de los dos casos que vamos a formular)
- junto a “Where”, seleccionamos el recurso a modificar:
- seleccionamos “+ Add” para añadir filas
- “parameter”: “Resource ID Name”
- “is”: equals
- “value”: “MEC.Mechanics”
- Realizamos los pasos 1-4 de nuevo y ahora como “value” seleccionamos FIN.Finishings
- Clickamos dentro del campo “Then”:
- “parameter”: “Remaining Units/Time”
- “is”: =
- “Parameter/Value”: “Remaining Units/Time”
- “Operator”: “*” (multiplicador)
- “Parameter/Value”: seleccionamos primero la opción “{ Custom }” y cuando aparezca 0h/h, introducimos el valor “2”.
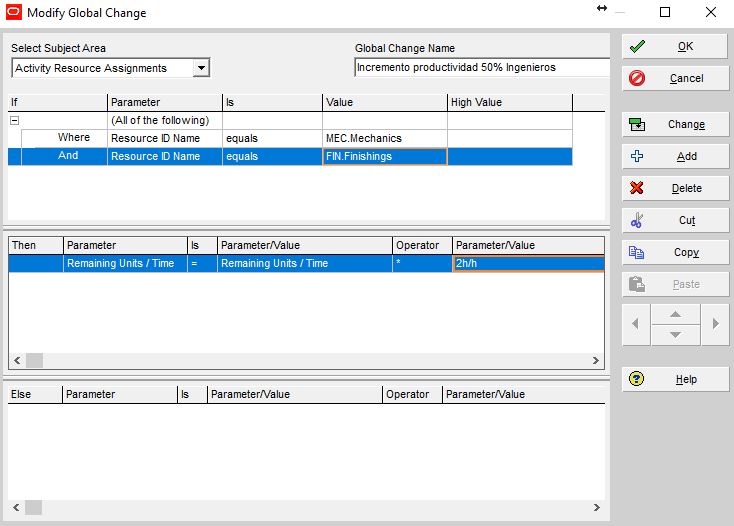
Ejecutar el Global Change
Por fin, ya estamos listos para ejecutar el comando de cambio. Para ello tenemos dos opciones:
- desde la ventana “Modify Global Change”, clickando el botón
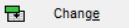
- Desde la ventana principal “Global Change”, clickando el botón
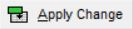
Al ejecutar el cambio se lanzará un informe con los cambios que se hayan realizado (“Global Change Report”). Una vez revisado y comprobado que los cambios son correctos presionarmos en el botón ![]() para que los cambios se hagan efectivos dentro de nuestro programa. Por el contrario, si hay algún error o simplemente queremos cancelar la operación clickaremos en el botón
para que los cambios se hagan efectivos dentro de nuestro programa. Por el contrario, si hay algún error o simplemente queremos cancelar la operación clickaremos en el botón ![]() . Primavera nos da la posibilidad de guardar el archivo de texto para futuras consultas presionando el botón
. Primavera nos da la posibilidad de guardar el archivo de texto para futuras consultas presionando el botón ![]() .
.
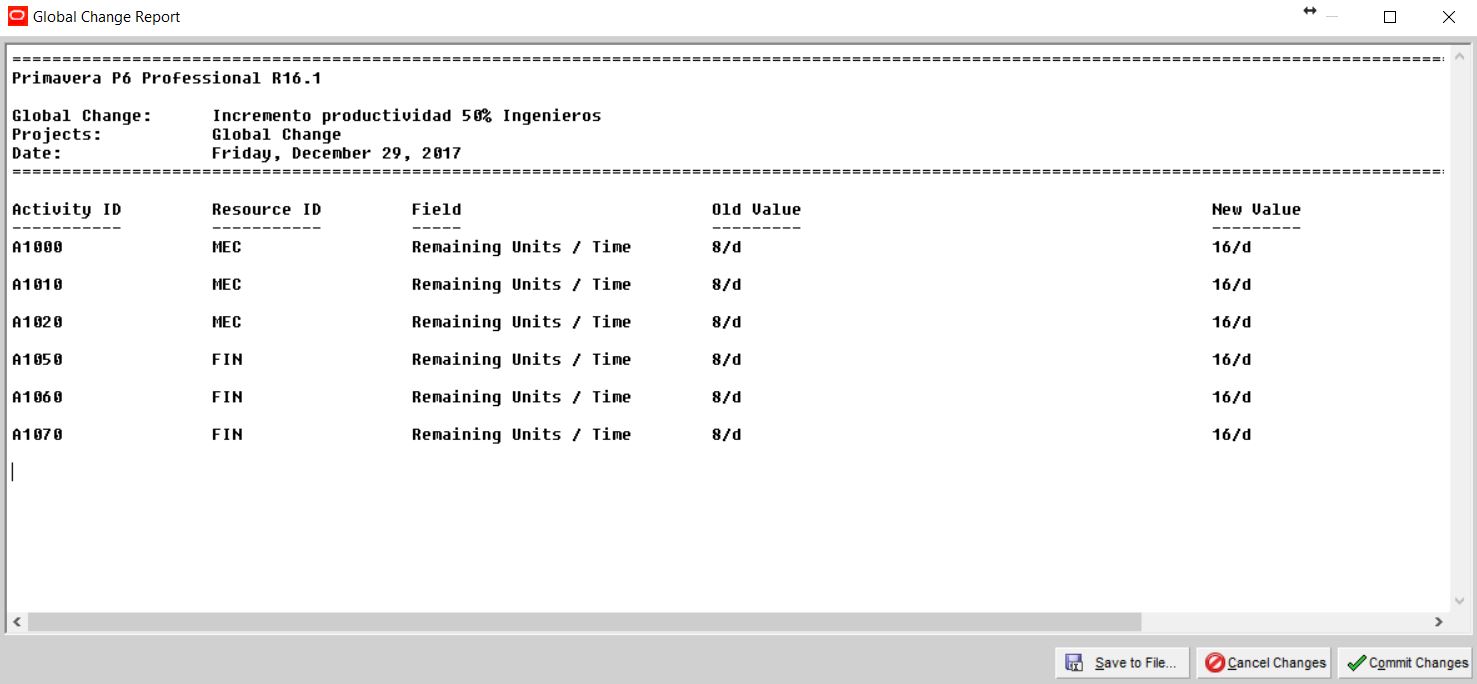
Para finalizar, queremos que sepas que puedes copiar y pegar tus Global Change si algunos de ellos se repite constantemente a lo largo de tu proyecto. Además, puedes Importar o Exportar los Global Change según te convenga. De este modo, sí podrás usar archivos externos o compartir tus cambios con otros compañeros de trabajo.
¡Ya está!, acabas de ahorrarte horas de trabajo que podrás emplear a partir de ahora en otras Áreas de Project Management.
EN PROJECT 2080 NOS GUSTARÍA QUE RECORDARAS
El Global Change es una poderosa herramienta de Primavera P6 Professional que te permitirá realizar de manera rápida y ordenada cambios masivos dentro de tu Gráfica de Gantt. Ahorrarás tiempo y mejorarás en eficiencia en tus labores de Planificador.
La lógica que se usa es “If-Then-Else” usada en multitud de lenguajes de programación.
Comienza a practicar Global Change y experimenta un nuevo mundo de posibilidades dentro de Primavera P6 Professional.