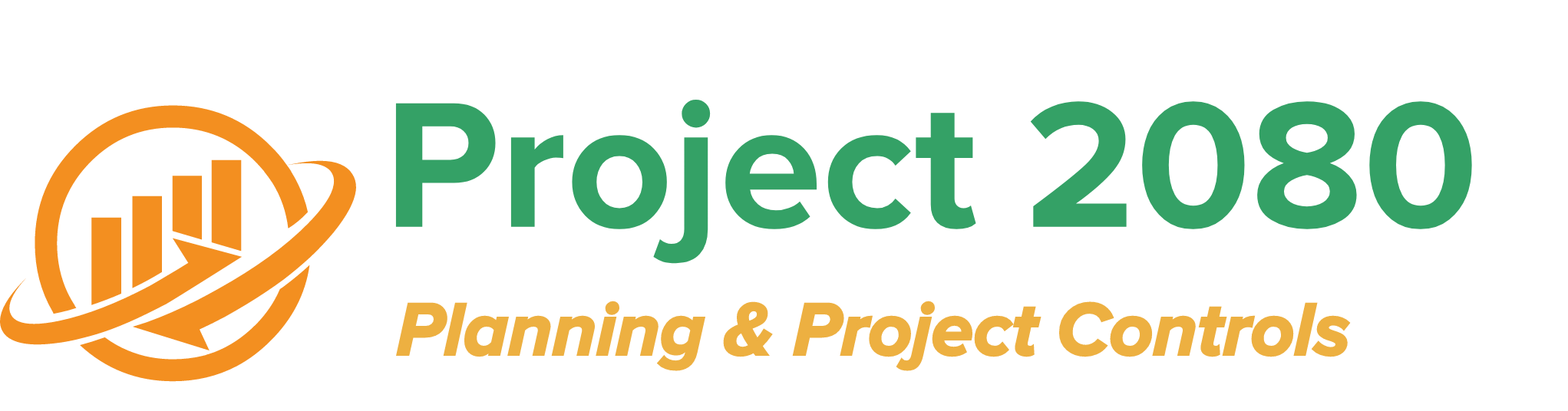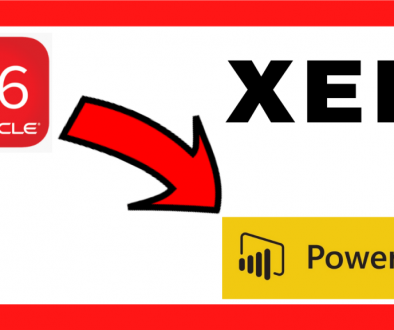6 Fases del Progreso para actualizar un cronograma
Con Project 2080 aprenderás cómo actualizar un cronograma de actividades de un proyecto en Primavera 6 de cara a los informes de progreso que deberías realizar de manera regular, semanal o mensualmente, como buena práctica en la Planificación y Control de Proyectos. Y si tras leer este artículo quieres profundizar más en los fundamentos de la Gestión de Proyectos, te recomendamos el libro Guía del PMBOK. ¡Vamos con las 6 Fases del Progreso! Are you ready?
Crea una plantilla para el Control de Progreso
¿Por qué crear una plantilla ayuda a actualizar un cronograma?
A estas alturas ya serás todo un esperto planificador a la hora de crear un cronograma de actividades. Ahora llega el turno de dar avance o progresar nuestro proyecto. Lo primero que deberemos hacer para actualizar un cronograma en P6, herramienta que usamos en Project 2080 para la gestión del planeamiento de los proyectos que gestionamos, es crear una plantilla de trabajo que nos sirva para:
- Reflejar las actividades previstas para los próximos 3 o 6 meses
- Resaltar las actividades específicas del siguiente periodo de reporte, que puede ser una semana, un mes, etc
A priori, podríamos pensar que sólo necesitamos actualizar las fechas de comienzo y fin de las actividades de nuestro cronograma. Sin embargo, la actualización de un proyecto require mucho más. La plantilla mostrará la información que necesitamos capturar en nuestro proyecto mes a mes y así poder dar progreso a nuestro programa de actividades de una manera correcta.
Información necesaria para nuestra plantilla
Bajo nuestro criterio la información que se refleja en la tabla de actividades constaría de:
- Activity ID: es la referencia única de cada actividad para poderlo identificar en nuestro schedule o programa de actividades
- Activity Name: es el nombre de la actividad
- Responsible: mediante el Activity Code llamado «Responsible» asignaremos un responsable a cada actividad de nuestro programa. Éstos pueden ser: Ingeniería, Compras, Logística, Subcontratista Civil, Subcontratista Instalaciones, Cliente, Project Manager, etc.
- Start: es la fecha más temprana de comienzo de cada actividad
- Actual Start: es la fecha en la que la actividad ha comenzado realmente y ésta siempre debe de suceder antes de la fecha de corte o Data Date
- Finish: es la fecha más temprana de finalización de cada actividad
- Actual Finish: es la fecha en la que la actividad ha finalizado realmente y ésta siempre debe de suceder antes de la fechade corte o Data Date
- Remaining Duration: es el tiempo total de trabajo que queda hasta que una actividad finalice. Cuando la actividad no ha dado comienzo, el Remaining Duration es igual que el Original Duration.
- Activity % Complete: nos indica el porcentaje de avance de nuestra actividad hasta la fecha de corte y su valor depende del tipo de porcentaje o Percent Complete Type que hayamos elegido en la configuración de la actividad
- % up to XX, siendo XX la fecha de corte hasta la cual queremos capturar información real de progreso
- Comments: una columna de comentarios para capturar información relevante de los diferentes stakeholders del proyecto
Pero para que actualizar el cronograma no sea solo cuestión de tablas, te mostramos a continuación una configuración que hará más visual este informe.
El diagrama Gantt Chart
Para complementar la información de la tabla, vamos a representar gráficamente mediante barras nuestras actividades en el Cronograma de Gantt. Hay multitud de opciones para representar las barras, dándoles un color determinado dependiendo de si son actividades terminadas, actividades pendientes o actividades críticas. También podríamos representar la línea base de cada una de las actividades y así ver gráficamente si las actividades se están ejecutando según lo planeado, si estamos incurriendo en retrao o, por el contrario, estámos mejorando el avance de nuestras actividades.
Filtro «Look Ahead»
Como queremos que este informe nos muestre las actividades a un determinado periodo vista (3 meses, 6 meses, 12 meses, etc), necesitamos filtra nuestro programa. A continuación, os dejo un filtro tipo al que yo llamo «XX months Look Ahead», donde XX representa los meses vista para que lo podáis configurar en vuestros Primavera P6. No olvidéis copiar este filtro como parte de la plantilla o «copy as layout» para que cuando guaréis la plantilla siempre lo tengáis configurado como predeterminado.
Usemos la opción Progress Spotlight
Con esta opción lo que vamos a hacer es destacar en amarillo todas aquellas actividades que se desarrollen durante el periodo de tiempo a estudio. En nuestro ejemplo, destacaremos las actividades del mes siguiente a la fecha de corte de nuestro proyecto actual.
Las opciones de impresión
Por último, y antes de guardar la plantilla, vamos a configurar las opciones de impresión para que refleje la información correctamente y de una manera lo más clara posible. Recuerda que nuestras plantillas de trabajo nos ahorrarán mucho tiempo en nuestro día a día como planificadores.
Y ya está, lo hemos conseguido. Ya tenemos nuestra plantilla para el Control de Progreso y poder capturar el progreso que se haya llevado a cabo al final del periodo a estudio.
Captura toda la información
Una vez hemos creado nuestra plantilla de control de progreso (en nuestro caso la llamamos RE40 Progress Control), la distribuimos a todas las partes involucradas en el proyecto, como son: Ingeniería, Compras, Logística, Subcontratistas, Cliente, Project Managers, etc. Es por ello que incluimos una columna a la que denominamos «Responsable» a nuesta tabla. Hay varios modos de realizar la captura de información:
- A través de una reunión mensual de equipo de proyecto para ver los avances del mes
- Que cada uno de los responsables rellene su parte de proyecto y se lo devuelva al planner para que éste la compile en un único documento
- Que haya reuniones entre planner y responsables a modo individual y que se vaya compilando la información de progreso
De entre los tres modos de captura de datos, la primera opción representa la más eficiente ya que se realiza el trabajo una sola vez además de que se puede intercambiar información entre las diferentes partes.
Pero, ¿qué datos son los que capturamos? De todas las columnas que creamos en nuestra plantilla, las columnas que debemos rellenar son las siguiente:
- Actual Start: en caso de que haya comenzado la actividad durante el periodo a estudio
- Actual Finish: en caso de que la actividad haya finalizado dentro del periodo a estudio
- % up to XX: porcentaje de avance de la actividad
- Comments: en esta columna se escribirá toda la información relevante que pueda justificar un posible retraso de actividades. Además, es bueno caputar aquí la nueva fecha esperada de comienzo y/o acabado de las actividades, así como la duración que queda pendiente en caso de que tengamos esta información. En caso de no disponer de la información necesaria, podríamos hacer una estimación teniendo en cuenta cuál ha sido el progreso de la actividad durante el periodo a estudio.
Vuelca todos los inputs en tu programa de actividades
Es hora de pasar todo lo recopilado a Primavera P6 y este es, sin duda alguna, el paso más sencillo de todo el proceso. Para ello nos iremos a la pestaña de Status y comenzaremos a volcar los datos. Para saber que has ido introduciendo los datos correctamente no olvides subrallar todo aquello que hayas pasado a Primavera P6.
Hora de progresar el cronograma: cambia el Data Date
Una vez tengamos todos los datos introducidos es hora de hacer trabajar un poco a nuestra herramienta de planificación. Es hora de presionar F9 o ir al icono de Schedule y presionar el botón Schedule. No te asustes si ves que todas las fechas y las barras se te han movido. Incluso hasta te han podido aparecer Total Float negativos. A continuación, vamos a echar un vistazo a la calidad del programa a través de la opción «View Log». Esta opción nos ayuda a identificar actividades que no cumplen algunas condiciones mínimas de calidad dentro de nuestro cronograma, tales como:
- Actividades sin predecesoras y sin sucesoras
- Las actividades fuera de secuencia
- Actividades con Actual Dates > Data Date
- Hitos con relaciones no válidas
- Hitos finales con diferente calendario que su predecesora
Todas ellas deberemos solventarlas, pero vamos a hacer mayor hicapié en la referente a «actividades fuera de secuencia». Sigue leyendo.
Resuelve los Fuera de Secuencia de tu cronograma de actividades
Llamamos Fuera de Sequencia de una actividad cuando ésta no se ejecuta según la secuencia lógica que habíamos previsto inicialmente. Un ejemplo muy sencillo sería planificar nuestra mañana: nos levantamos, nos duchamos y desayunamos. Pero puede darse el caso de que hoy hayamos decido levantarnos, desayunar y ducharnos. Esto implica que las acción de desayunar se ha realizado fuera de la secuencia lógica prevista inicialmente.
Para solucionar los fueras de secuencia en Primavera P6, el método que usamos en Project 2080 es muy sencillo y te lo vamos a explicar a continuación por pasos:
- Paso 1: copia el Activity ID de la actividad «out of sequence» y búscalo dentro de tu tabla de actividades en Primavera P6 hasta que la localices
- Paso 2: en la pestaña de «Relationships» nos vamos a fijar en las predecesoras únicamente. El fuera desecuencia puede darse por diferentes motivos, siendo el más común el de actividades inicialemente relacionadas mediante una relación FS (Finish to Start) y que finalmente se realizan antes de tiempo. Para resolverlo podemos eliminar la relación inicial prevista y sustituirla por una relación lógica nueva o podremos cambiar el tipo de relación entre ambas actividades, pasando de FS (Finish to Start) a SS (Start to Start) o FF (Finish to Finish). En todo caso, desde Project 2080 recomendamos estudiar el fuera de secuencia y añadir las notas necesarias en nuestra columna de comentarios de cara a futuras reclamaciones o análisis forense que pudieramos llegar a realizar en la vida de nuestro proyecto.
- Paso 3: verificar que ya no tenemos ningún Fuera de Secuencia. Para ello calcularemos el programa de nuevo y visualizaremos el informe «View Log» de nuevo para comprobar que no hay actividades Fuera de Secuencia.
Analiza la nueva Ruta Crítica
El final del proceso de actualización del cronograma llega cuando usamos el método de la Ruta Crítica para analizar el camino crítico del proyecto. Del mismo modo, verificaremos que no haya habido impacto en nuestras fechas contractuales. En caso de que los hitos contractuales se hayan retrasado, deberíamos entrar en un proceso de incluir acciones para mitigar dichos retrasos.
EN PROJECT 2080 NOS GUSTARÍA QUE RECORDARAS
Lo más esperado por un planificador cuando planifica un proyecto es poder actualizar el cronograma regularmente y ser capaz de comparar el progreso real del proyecto con lo estimado en la Línea Base inical. Incluso, el planner puede necesitar comparar la situación actual del proyecto con periodos anteriores y analizar la tendencia. El acto de progresar un cronograma es un punto importante en la gestión del planeamiento de cualquier proyecto. Esto hace que podamos analizar lo que ha sucedido durante el último periodo a estudio, siendo capaces de identificar lo que ha hecho que nuestro programa de actividades se haya retrasado o adelantado respecto a lo planificado.
El método es muy sencillo: crear una plantilla de trabajo, capturar todos los inputs del periodo a estudio, volcar la información a Primavera P6 y progresar nuestro cronograma hasta una nueva fecha de corte. Hecho esto, analizaremos lo ocurrido y prepararemos un informe detallado de los sucedido para adjuntar a nuestro informe periódico.
Ahora ya sabes cómo actualizar un cronograma de actividades de un proyecto en 6 sencillos pasos. Dinos tú ahora cómo piensas aplicarlo a tu día a día como planificador de proyecto. Si estáis pensando en obtener la Certificación PMP, no dudes en echar un vistazo a la Guía del PMBOK para descubrir mucho más sobre el mundo de la Planificación y Control de Proyectos.
Are you ready?