XER file cannot be imported
It’s time to share XER files (Primavera P6 file extension) with your client or other contractors and we are surprised that the version of Primavera P6 they work with does not accept this file. Then the panic begins. The phone calls requesting that the file be sent again in another previous version, the consultations with the Oracle technical service, etc. That message that makes all the alarms pop up would be “A version xx XER file cannot be imported” and it pops up every time an XER file of a more modern version is imported into an older version of Primavera P6 (otherwise there is no trouble).
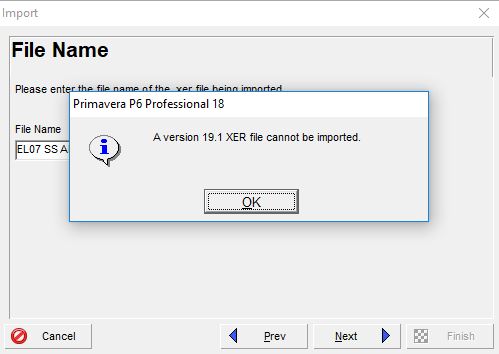
Sort the error “XER file cannot be imported”
There are many ways to solve this small issue that we can find, such as requesting an XER file in a version that suits the version of Primavera P6 of our client or contractor or updating Primavera P6 to a more current version, among others.
However, in Project 2080 we will give you some advice that will save you time, as well as a few phone calls. To do this, follow these steps:
- Open the XER file with the windows notebook or any other compatible text editor.
- In the upper left corner, you can see the version in which the file export was recorded, in our example, it is version 19.1.
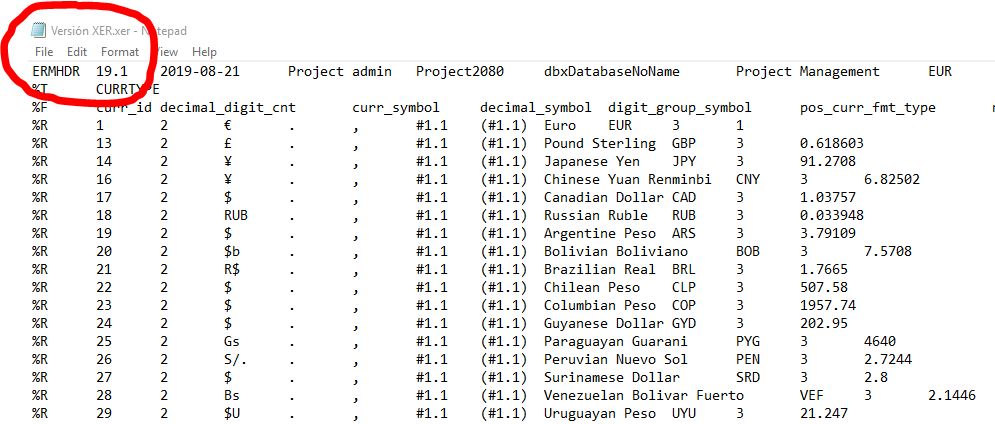
- Change the “19.1” to the version that is compatible with the Primavera P6 version your client or your contractor has installed.
- Save the file and send it.
- Import this new file
IN PROJECT 2080 WE WOULD LIKE YOU TO REMEMBER
So far, with all the versions of Primavera P6 we have worked with, this method of modifying the version through the notebook has worked very reliably. However, we always advise that the data in the file be reviewed. In this way we ensure that there has been no anomaly or loss of information during the process. Now you are ready to stop seeing the message “XER file cannot be imported”, simply by applying this simple trick.
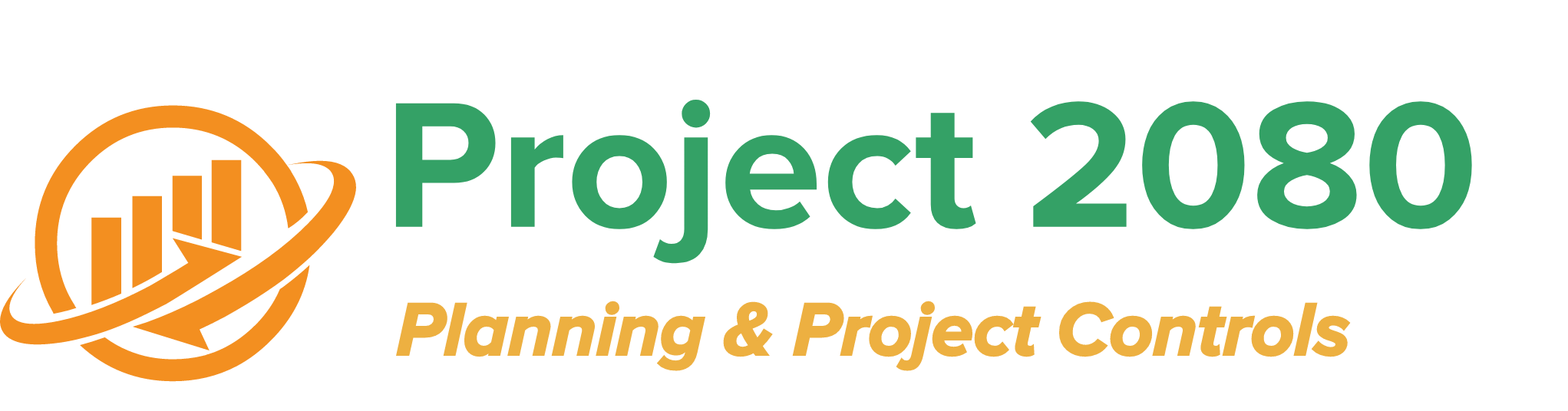
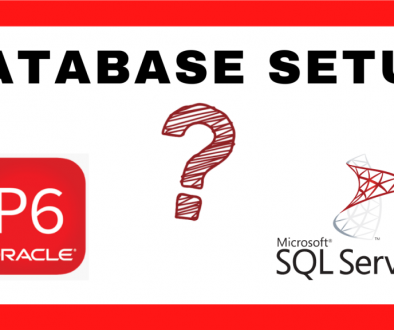
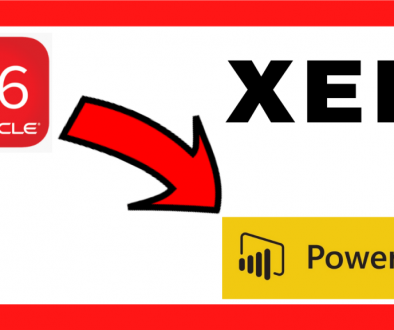

9 November, 2022 @ 00:33
thanks for the valueable information! it helped me a lot!
10 November, 2022 @ 21:03
You are welcome, Linda